「3DSでインターネット通信したいけど設定がよくわからない!」「やってみたけど接続出来ない!」そんな時に役立つ情報や対処法のまとめです。
目次
3DSでインターネットに接続するには
ご家庭でネット接続する場合には、インターネット回線と無線LANルータ(またはニンテンドーWi-Fiネットワークアダプタ)が必要になります。ニンテンドーWi-Fiネットワークアダプタの場合はパソコンも必要になります。
無線LANルータはものによっては対応していない場合もありますので、任天堂の公式サポートでお手持ちの無線LANルータが対応しているか確認してみてください。
スマホを使ってテザリングで接続する方法も!
テザリングというスマートフォンのインターネット回線を利用した接続方法もあります。この方法であれば無線LAN環境がなくても、3DSでインターネットに接続する事が出来ます。テザリングを利用して3DSでインターネットに接続した分の通信量は、スマートフォンの通信量として加算されますのでご利用の際はご注意ください。
インターネット接続の手順
接続の手順は任天堂公式サポートで確認する事が出来ます。
無線LANルータに付属している説明書やメーカーサイトにも、3DSのインターネット接続手順が載っている事があります。お手持ちの機器での最適な手順を確認する事が出来ますので、任天堂の公式サポートでうまくいかない場合にはそちらも確認してみてください。
インターネットに接続できない時は
エラーコードを確認する
「エラーが発生しました」と表示される場合には、上部にエラーコードが表示されますので、任天堂のサポート情報から同じ数字のエラーコードを探して対処法を確認してみてください。
無線がオンになっているかチェックする
旧3DSには本体右側面に無線の切り替えスイッチがついています。手が触れて気づかないうちにオフになっている事がよくありますので、側面のランプが点灯しているか確認してみてください。ランプが消えている場合にはスイッチを入れなおせば接続出来るようになります。
New3DSにはこのスイッチはついていません。


無線LANルータの近くで試してみる
初歩的ですが、結構多いのが距離の問題です。1階に無線LANルータを設置して、2階で接続しようとした場合などは距離の問題で接続が不安定になったり繋がらない事があります。
電子レンジや無線機器類などの家電製品がwifiの電波に干渉している場合もありますので、電波を邪魔しそうな物のない近距離で接続を試してみてください。
回線の不調かどうか確認する
設定のミスか、回線自体の不調なのかをチェックしてみましょう。スマホやパソコンで無線接続が可能な状態か確認してみてください。他の機器で接続出来る場合には設定にミスがある可能性が高いので、設定項目を確認してみてください。
他の機器も接続出来ない場合には無線LANルータもしくはモデムの不調の可能性がありますので、説明書やメーカーサイトで確認してみましょう。
モデムと無線LANルータの電源を入れなおしてみる
電源を入れなおすと接続出来るようになる事も多々あります。方法は電源を抜くだけですが、順番には注意してください。逆になってしまうとネット接続が出来なくなる事があります。
切る際には無線LANルータ→モデムの順番で切り、電源を入れる際にはモデム→少し時間を置く→無線LANルータの手順で行ってください。
順番を間違えてしまった場合には、再び正しい手順で電源を入れなおせば大丈夫です。



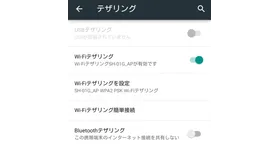
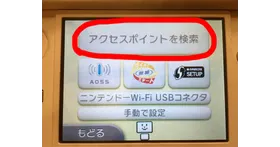




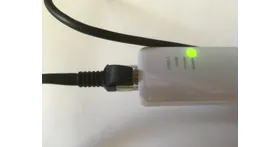








『雑記→ARC Raiders ACT.7 [11/6]』 ▽雑談→エンバークスタジオ・ネクソン PS5/XBOXシリーズS_X/Steam スペースタルコフ・...
242328701020 スーパーサイアジン お願いします
かなり前に貯めたからジム りんご99999個くらいある無課金
深水雛子本人(加藤小夏)が 実況するサイレントヒルF NIGHT.2 ttps://youtu.be/3u5stmCp4RE
『モンハンポータブル3rd 自宅合宿 PSVITATV withわっちゃん』 ▽MHP3×館山4人衆デュオ UNKちゃん×わっちゃん(ワタナベマサ...
わかんない