
この記事ではマイクラサーバーを10秒で自動構築、ポート開放不要で公開するなど様々なサービスや機能を提供する「FastServerV4」のダウンロードから起動、サーバーを作成して友達に参加してもらうまでをわかりやすく解説をしていきます。サーバー作成を挫折してしまった方や今から始めたい方などぜひ参考にしてみてください。
目次
FastServerV4とは?
「FastServer」とはゼロさんが運営する「ZSHARE」の中のソフトウェアで全部のOSに対応、ポート開放機能、完全無料、知識は必要なし、すべてのサーバーに対応、何個でも起動可能、ポート開放不要、サーバーを公開などの特徴を持つゲームサーバーの構築を自動化してくれるソフトウェアです。
FastServerV4の主な機能
FastServerV4には主に以下の機能があります。
マイクラサーバーの自動構築
マイクラのサーバーを簡単な数クリックの設定だけで自動構築することができる機能です。さらに「FFast」という機能を利用すれば数十秒の最低限の設定だけで作成することもできる非常い便利な機能です。
ポート開放機能
ほかの外部ツールを使用しなくても標準でポート開放機能が備わっています。ポート開放とはサーバーに外部から参加できるようにする仕組みです。
ポート開放がいらない便利なサービス「Connect」
ポート開放を行うことが一般的ですが、少し知識が必要だったりエラーが発生したりします。そのため、この「Connect」を使用することで新しい通信方式によりポート開放をすることなく外部からサーバーに参加できるようになります。
ほかにも便利な機能がありますが、今回は上の3つの機能について解説していきます。
FastServerV4をダウンロードしよう
まずはソフトウェアをダウンロードしましょう。
ダウンロードサイトにアクセスする
下のボタンからダウンロードサイトにアクセスします。
サイトにアクセスしたら、「ダウンロード」をクリックします。
OSを選択する
「ダウンロード」をクリックするとOSを選択する画面になります。
「Windows」、「Mac」、「Linux」からサーバーを作成したいPCのOSを選んでください。今回は「windows」で作成しますが、その他のOSも機能に変わりはありません。
ダウンロードする
選択したOSごと微妙に表示は異なりますが、「ダウンロードを続ける」を押します。
その後支援を求めるページが表示されるため、このソフトがよいと思ったらぜひ登録しましょう!サーバー維持費などに使用されます。
登録せずにダウンロードすることも可能なので、「Amazon Audible」、「Amazon Kindle」のどちらかを押してページへ飛びます。数秒待ってからこのダウンロードページに戻ってくると表示が変わっています。
表示が変わっていない場合は、もう一度Amazonのどちらかを選択し、Amazonのページのまま数十秒待って、ダウンロードページに戻ってください。
表示が変わったら、「〈選択したOS〉をダウンロード」をクリックします。
これでダウンロードすることができます。
FastServerV4を起動しよう
ここからはwindowsでのインストール方法を解説していきます。その他のOSで起動方法がわからない場合は、こちらの動画を参照しダウンロードを済ませたのち次の章に進んでください。
ダウンロードしたセットアップソフトを実行する
先ほどダウンロードした、「FastServerLauncher_setup.exe」をダブルクリックで起動します。
起動する
ダウンロードしたセットアップソフトを起動すると、様々なファイルのダウンロードが行われます。それが終了するとこのように「FastServerV4」が起動します。
これで起動が完了です!お疲れさまでした。次からは実際に機能を紹介していきます。
マイクラサーバーを自動構築しよう
サーバーを作る
起動したホーム画面で「サーバーを作る」を選択します。
保存先フォルダを選択する
サーバーを保存するフォルダを選択する画面になるので、デスクトップに新しいフォルダを作るなどしてサーバーの保存先を選択しましょう。
今回はデスクトップに「FastServer」というフォルダを作成しました。
保存先のフォルダが決まったら「フォルダーの選択」を押しましょう。
ここでJavaの設定が表示されることがありますが、「許可」を選択しましょう。
サーバーソフトウェアを選択する
まず、「プロジェクト名」でプロジェクトの名前を設定しましょう。
次にサーバーソフトウェアを選択します。特に理由がなければ下の図を参考に選択してみてください。
プラグインなどを導入しない |
Official |
プラグインを導入する |
Paper |
ForgeMODとプラグインを導入する |
Mohist |
FabricMODとプラグインを導入する |
Banner |
どれがいいかわからないという方はこちらの記事を参考にしてみてください。
今回は「Paperサーバー」を作成します。
FFastについて
各サーバーソフトウェアの下に青の円で囲んだように「FFast」という表示があります。
これは、これから設定する細かい設定をすべて飛ばしおすすめの設定で最速でサーバーを作成するボタンです。細かい設定をしたい場合は、右下の「次へ」を選択し、次に進みましょう。
※ここに表示されていないサーバーソフトウェアを使用すること可能です。(例:Forge,Purpurなど)
大まかな設定をする
まず赤矢印の「あなたのMCID」では自分のマイクラの名前を入力します。ここで入力されたユーザーに管理者権限が付与されコマンドなどが実行できるようになります。
青矢印の「バージョン選択」ではサーバーのバージョンを選択します。
最新バージョンにも対応しています。
緑矢印の「最大プレイヤー」は読んで字のごとくサーバーに参加する最大の人数を設定できます。
設定ができたら「次へ」をクリックします。
細かい設定をする
次に細かい設定です。
赤矢印の「攻撃設定」ではPVPの有効、無効を設定できます。
青矢印の「コマンドブロック」ではコマンドブロックの有効、無効を設定できます。
緑矢印の「GeyserMC」では統合版とJava版をマルチプレイできるようにする機能の有効、無効を設定できます。
設定したら「次へ」を押します。
プラグインショップでプラグインを選択する
初めから自動導入するプラグインを選択することができます。あとから導入することも可能です。
先ほどの設定で「GeyserMC」を有効にした場合は、一番上の「Viaversion」の導入をおすすめします。
選択したら「次へ」を押します。
最後の確認をする
いよいよ最後の設定です!
ここではサーバーの説明文を入力することができます。色なども変更できるので必要があれば変更してください。
サーバーポート番号は複数のサーバーを作成している場合は、変更する必要があります。
ここで説明すると長くなってしまうため省略しますが、基本的にはデフォルトの「25565」で問題ありません。
最後に「EULA」に同意して「作成する」を押してください。
サーバーを起動する
さて、作成が完了するとこのような画面になります。右上の生成ボタンを押すとサーバーの起動が始まります。
ポート開放をしよう
ポート開放をせずに公開することもできますが、まずはポートを開放する方法を解説していきます。
サーバ設定を開く
まず、サーバーの管理画面から「サーバ設定」を開きます。
ポートを開放する
このようなポップアップが開くため、下の「開放」を押すことで簡単にポートを開放することができます。
右側の「閉鎖」を押すことでポートを閉鎖することができます。
外部から参加するためのIPアドレスを確認する
左側にある虫眼鏡マークを押します。
すると新しいポップアップが出てきます。
上の「参加者(外部)」のほうを友達に教えて参加してもらいましょう。
・不特定多数の人に「参加者(外部)」のアドレスを教えてしまうと危険です。
・参加しないときや不必要なポートは閉鎖するようにしましょう。
サーバーを停止する
右上の停止ボタンを押すことでサーバーを停止することができます。
Connectでポート開放をせずに公開しよう
サーバーを作ってる側の設定
Connectを起動
サーバー管理画面で左側のコンセントマークを押します。
合言葉を決めてコネクトする
サーバーを通信するための合言葉を決めます。上のカギマークの欄に好きな合言葉を入力してください。
「公開」というボタンは友達と遊ぶ場合には気にしなくても大丈夫です。
入力できたら下の「コネクト」を押せばサーバーを作っている側の設定は終了です。
サーバーに参加する側の設定
コネクトを開く
まず参加する側も「FastServerV4」を起動して、ホーム画面で「サーバーを通信」を押します。
次に、真ん中の「Player」を押します。
合言葉を入力しコネクトする

赤枠のところに「サーバーを作っている側」が決めた合言葉を入力します。
青枠の「リストに自動追加する」を押すとマイクラのサーバーリストに自動追加されます。
緑枠の「コネクト」を押すことで通信ができます。
参加する
最後に、マイクラを開き先ほど「リストに自動追加する」を押した場合はゲーム内のサーバーリストに表示されているので簡単に参加することができます。
わからなかった場合
この記事では重要なところをざっくりと解説しているため、もう少し詳しい情報やわからないところがあったら、「ゼロ」さん本人が公開しているこちらのYouTube動画を参照してください。
まとめ
長い記事になってしましましたが最後までご覧いただきありがとうございました。
このサービスを使うことで非常に簡単にマイクラのサーバーを作成することができます!今回紹介した機能以外にもたくさんの機能があるためぜひ使ってみてください。
































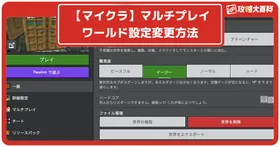






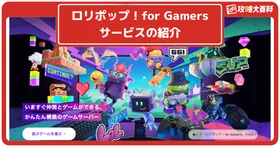

このxgamesの統合版でスーパーフラットのやつにする方法を知りませんか?
Steam/PS4.5/XBOX1.シリーズS/X
オープンワールド戦争サバイバル
RUST(ラスト) Season.13 最終回
「ニコニコ老人会RUST2最終日
決戦、イエティ(vs恭一郎)頂上戦争」
▽レイド開始19:00, 終了→24:00
UNKちゃん×バトラ
×こーすけ(最終兵器俺達)
×たけぉ(人狼高田村)
※戦場のピアニスト(ゆゆうた)
(11:35~)
ttps://twitch.tv/kato_junichi0817
RUST Season.13 第2夜
「ニコニコ老人会RUST2
エピソード2 戦場の絆」
UNKちゃん×バトラ×ゆゆうた
×こーすけ(最終兵器俺達)
×たけぉ(人狼高田村)
(13:03~)
ttps://twitch.tv/kato_junichi0817
RUST(ラスト) Season.13 第1夜
「王と愉快な奴隷達。
ニコニコ老人会RUST2/Ep.1」
UNKちゃん×バトラ×ゆゆうた
×こーすけ(最終兵器俺達)
(16:01~)
ttps://twitch.tv/kato_junichi0817
動画の宣伝用の掲示板を用意しました。
ご自由に動画や配信の宣伝、おすすめの動画の紹介などにご利用ください。