
Java版マイクラで友達と遊ぶために必須となる「サーバー」を自分のWindowsパソコンに立てる方法を解説します。
この記事では公式が出している「公式サーバー(vanilla)」、プラグインなどが使える一般的な「Paper」「Spigot」の違いを紹介し本編では公式サーバー(vanilla)とPaperサーバーの立て方を解説しています。
目次
公式サーバー(vanilla)、Paper、Spigotの違い
マイクラJava版でマルチプレイをするために必要なサーバーにはいくつかの種類があります。あなたにあったものを一つ選び作成してみましょう。
ここでは上記の3つのサーバー。公式が出している「公式サーバー(vanilla)」、プラグインなどが使える一般的な「Paper」「Spigot」の違いについて解説していきます。
公式サーバー(vanilla)
vanillaサーバーとはMOD、プラグイン、テクスチャパックなどが導入できないまっさらなマインクラフトをやりたい人向けのサーバーです。
公式が出しているため比較的安全でバグなども少なく動作は軽いですが、拡張性がすくなく遊び方が制限されてしまいます。
公式サーバーは他にも「Minecraftサーバー」、「Official」などと呼ばれる場合もあります。
「サーバー作成が初めて!」って方はこのサーバーから始めるのがおすすめです!
SpigotMC
SpigotはCraftBukkitから派生したサーバーです。CraftBukkitより軽く性能も向上しているため最近では主流のサーバーとなっています。
プラグインやテクスチャパックなどの導入も可能で拡張性があり性能も向上していますが、作成時にビルドどいう作業が必要となるため立てるときに知識が必要となります。
安定してサーバーを運営したい方にはおすすめです!
PaperMC
PaperMCはSpigotから派生したサーバーです。Spigotよりも動作が軽く性能もさらに向上しています。
Spigot同様にプラグインやテクスチャパックなどの導入も可能でさらに作成時のビルドも必要ないので簡単に作成することができます。
特に理由がなければこちらを選ぶのがおすすめです!
実際に公式サーバー(Vanilla)とPaperMCサーバーを作成しよう
それでは「公式サーバー(Vanilla)」と「PaperMC」サーバーの作成方法を解説していきます。
先ほどの章で紹介した各サーバーの違いを参考に「公式サーバー(Vanilla)」と「PaperMCサーバー」であなたの合った方を選択し、実際に作成してみましょう。
今回作成する環境
今回は以下の環境で実際にサーバーを作成し解説していきます。
実践環境 |
Windows11 [version 10.0.26100.3476] |
|---|---|
Java |
公式サーバー(Vanilla)バージョン 1.21.4 Paperサーバーバージョン 1.21.4 build#221 |
マイクラサーバー |
Javaバージョン 21.0.6 |
ポート開放 |
FastServerV4 |
Javaのインストールと確認
始めにサーバーやマイクラの動作に必須な「Java」をインストールしていきます。
必要なJavaバージョンを確認する
インストールしたいJavaのバージョンを確認します。
導入したいマイクラのバージョンに対応したJavaを導入しなければうまく動作しないので注意してください。
| マイクラのバージョン | 対応するJavaのバージョン |
|---|---|
Ver. 1.20.5 |
Java21 |
Ver. 1.18 ~1.20.4 |
Java17 |
Ver. 1.17 ~ 1.17.1 |
Java16 |
Ver. 1.7.10 ~ 1.16.5 |
Java8 |
※マイクラのアップデートでJavaバージョンは変更される可能性があります。
導入済のJavaバージョンを調べる
あなたのパソコンにすでにJavaが入っているのか、またそのバージョンを確認します。
2-1. コマンドプロンプトを開く
Windowsの検索欄に「cmd」と入力します。
検索結果の「コマンドプロンプト」をクリックし開きます。
2-2. コマンドを実行しバージョンを確認する
開いた黒い画面で以下のコマンドを実行します。
|
java version “21.0.6” 2025-01-21 LTS |
赤文字の「21.0.6」がJavaのバージョンです。頭の数が「21」だと「Java21」が入っているということになります。
作りたいマイクラのバージョンと入っているJavaがあっている場合は、次の手順は飛ばしてください。
バージョンが合っていない場合や、「内部コマンドまたは外部コマンド・・・」とエラーが表示される場合は次の手順を行ってください。
Javaをインストール
今回は1.20.5以降で必要な「Java21」をインストールしていきます。
3-1. ダウンロードサイトにアクセスする
こちらからダウンロードサイトへアクセスします。
※このリンクは「Windows版 x64 JDK 21-LTS」のダウンロードリンクです。
3-2. インストーラーをダウンロードする
赤矢印の「.msi」をクリックしてダウンロードします。
ここで別のバージョンのJavaをダウンロードしたい場合は、青矢印の「21-LTS」の部分を変更してください。
3-3. Javaをインストールする
先ほどダウンロードしたこのソフトをダブルクリックで実行し、特別な設定をしない場合は、利用規約に同意し「次へ」を連続でクリックして「インストール」を押せばインストールが開始されます。その後「完了」が表示されるのでクリックすればインストールが完了します。
公式サーバー(Vanilla)を作成しよう
ここからは拡張機能などは導入できない最もシンプルな公式サーバー(Vanilla)の作成方法を解説していきます。
サーバーソフトウェアをダウンロード
1-1. 公式サーバー(Vanilla)ダウンロードサイトにアクセスする
こちらのサイトにアクセスします。
1-2. ダウンロードする
赤矢印の「minecraft_server_▲.▲▲.▲.jar」をクリックしダウンロードします。
ダウンロードしたものはデスクトップなどにお好みでフォルダを作成しその中に入れましょう。
今回はデスクトップに「Vanilla」というフォルダを作成しその中に入れました。
サーバーを起動
2-1. batファイルを作成する
「server.jar」をダブルクリックしてサーバーを起動することも可能ですが、起動しない場合が多々あります。そのためここでは「start.bat」というファイルを作りコマンドで実行できるようにしていきます。
「server.jar」と同じフォルダ内にテキストドキュメントを作成し、名前を「start.bat」に変更してください。
「start.bat」をメモ帳などで開き以下のテキストをコピペしてください。
2-2. サーバーを起動する
いよいよ起動です!
先ほど作成した「start.bat」というファイルをダブルクリックして実行してください。
実行すると一度は起動したもののすぐに閉じてしまいます。
2-3. eulaに同意する
すぐに閉じてしまう原因は「eula」というマイクラの規約に同意していないからです。一度すると「server.jar」が入っているフォルダに新しくファイルが生成されてます。
生成されたファイルの中に「eula.txt」というテキストファイルがあるのでメモ帳などで開いてください。
開いた文章の一番下にある「eula=false」の部分を「eula=true」に書き換えて保存してください。
2-4. 今度こそサーバーを起動する
先程も行ったように「start.bat」をダブルクリックで実行すると今度こそ起動します。
Done (○○○○s)! For help, type ”help”
と一番下に表示されていれば起動が成功しています。お疲れ様でした。サーバーを停止したい場合は、「stop」と打ち実行することで止めることができます。
サーバーを起動するときにJavaの確認画面が表示される場合があります。「許可」を押し進んでください。
これでサーバーを作成できましたが、まだ友達に参加してもらうことはできません。外部から参加する場合には「ポート開放」という作業が必要です。次の「PaperMCサーバーを作成しよう」の章を飛ばし、「ポート開放をしよう」という章をご覧ください。
PaperMCサーバーを作成しよう
さてここからはプラグインを導入することができ、軽量で作成がSpigotMCより簡単なPaperMCサーバーの作成方法を解説していきます。
サーバーソフトウェアをダウンロード
1-1. PaperMCダウンロードサイトにアクセスする
こちらのサイトにアクセスします。
1-2. ダウンロードする
最新バージョンを作成したい場合は、赤矢印の部分をクリックでダウンロードすることができます。
それ以前のバージョンを作成したい場合は、緑矢印の「build explorer」をクリックですべてのバージョンを見ることができます。
ダウンロードしたものはデスクトップなどにお好みでフォルダを作成しその中に入れましょう。
今回はデスクトップに「paper」というフォルダを作成しその中に入れました。
サーバーを起動
2-1. batファイルを作成する
「paper-〇.〇〇.○-○○○.jar」をダブルクリックしてサーバーを起動することも可能ですが、起動しない場合が多々あります。そのためここでは「start.bat」というファイルを作りコマンドで実行できるようにしていきます。
「paper-〇.〇〇.○-○○○.jar」と同じフォルダ内にテキストドキュメントを作成し、名前を「start.bat」に変更してください。
「start.bat」をメモ帳など開き以下のテキストをコピペしてください。
「paper-〇.〇〇.○-○○○.jar」の部分はダウンロードしたPaperサーバーの名前に合わせてください。
2-2. サーバーを起動する
いよいよ起動です!
先ほど作成した「start.bat」というファイルをダブルクリックして実行してください。
実行すると一度は起動したもののすぐに閉じてしまいます。
2-3. eulaに同意する
すぐに閉じてしまう原因は「eula」というマイクラの規約に同意していないからです。一度すると「server.jar」が入っているフォルダに新しくファイルが生成されてます。
生成されたファイルの中に「eula.txt」というテキストファイルがあるのでメモ帳などで開いてください。
開いた文章の一番下にある「eula=false」の部分を「eula=true」に書き換えて保存してください。
2-4. 今度こそサーバーを起動する
先程も行ったように「start.bat」をダブルクリックで実行すると今度こそ起動します。
Done (○○○○s)! For help, type ”help”
と一番下に表示されていれば起動が成功しています。お疲れ様でした。サーバーを停止したい場合は、「stop」と打ち実行することで止めることができます。
サーバーを起動するときにJavaの確認画面が表示される場合があります。「許可」を押し進んでください。
これでサーバーを作成できましたが、まだ友達に参加してもらうことはできません。外部から参加する場合には「ポート開放」という作業が必要です。次の「ポート開放をしよう」という章をご覧ください。
サーバーの設定を変更しよう
ゲームモードや難易度を編集するためには「server.properties」というファイルを編集する必要があります。詳しくはこちらの記事で解説しているのでご覧ください。
ポート開放をしよう
この状態では同じLAN何にあるパソコンしかサーバーに参加することができません。
友達などを参加させるにはポート開放という作業をします。
ポート開放ツールには「開放くん」など様々なものがありますが今回は「FastServerV4」というツールを使って開放していきます。このサービスはポート開放のほかサーバーを簡単に作る機能などもある便利なソフトです。
「FastServerV4」の詳しい解説はこちらの記事で紹介しています。
ソフトをダウンロード
1-1. FastServerV4をダウンロードしよう
こちらのサイトにアクセスし、ダウンロードを行ってください。
詳しいダウンロード方法はこちらの記事をご覧ください。
ポートを開放
2-1. ポートを操作を開く
「FastServerV4」を起動したホーム画面で一番右にある赤矢印の「ポートを操作」をクリックします。
2-2. ポートを開放しよう
特に理由がなければ赤矢印、緑矢印、青矢印の順番に押してください。
もし複数のサーバーを作成していてポート番号を変更している場合は、「25565」の部分を変更してください。
最後に一番下の「ポートを開放」を押すことでポートを開放できます。
サーバーアドレスを確認
3-1. サーバーアドレスを確認しよう
「ポート開放」を押すとこの画面が出てくるので「外部チェック」をクリックしてください。
そうするとこの画面が表示されるため「IP:」のあとの数字の部分とポート番号を友達に教えて参加してもらいましょう。
222.○.○○○.○○○:25565
「222.○.○○○.○○○」の部分に下の画像の赤い部分を入力してください。
一番下が「ポートは開放されています!外部からの参加が可能な状態になっています!」と表示されていればポート開放が成功しています。
作成したサーバーに参加しよう
さて最後に参加方法です。マイクラを起動してマルチプレイを選択します。次に「ダイレクト接続」、「サーバーを追加」のどちらかを押します。「サーバーに追加」にすると「マルチプレイで遊ぶ」のサーバー一覧に表示されます。
今回は「ダイレクト接続」を選択します。
サーバーを作成したPC(同じLAN内のPC)から接続
サーバーを立ち上げたPC(同じLAN内のPC)から接続する場合はサーバーアドレスに「localhost」と入力します。
その後「サーバーに接続」を押せば参加することができます。
友達のPC(外部)から接続
友達のPC(外部)から接続する場合はサーバーアドレスにポート開放のところで確認したこちらを入力します。
222.○.○○○.○○○:25565
※○の部分は環境によって異なります。
トラブルシューティング
入れない場合には
・ポート開放が正しくできていない
・グローバルIPを正しく伝える事ができていない
・サーバーアドレスの前にスペースなどが入っている
・サーバーの利用規約ファイル(eula.txt)を設定できていない
などが予想されます。またポート開放がファイヤーウォールなどにブロックされている可能性があります。
まとめ
お疲れさまでした!
慣れてくると簡単にできるようになります!また「FastServerV4」などを使用すると簡単にpaper、spigotを含め作成することができます。活用してみましょう!
自分でたてること以外に「アテレノス」(無料)や「AGAMES」(有料)などのレンタルサーバーを使用することも効果的です。
それでは楽しいマイクラライフをお楽しみください!


















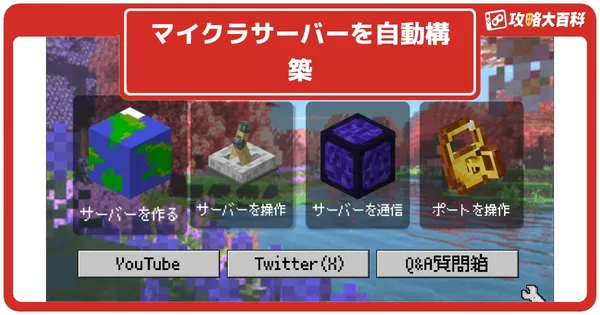





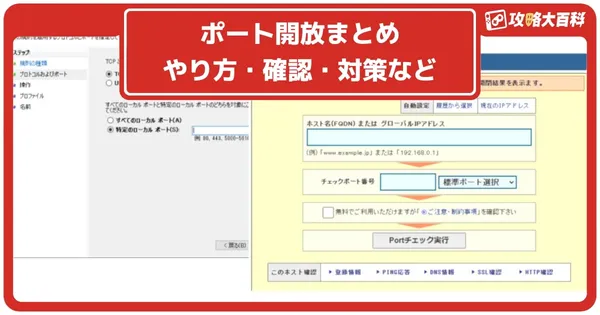

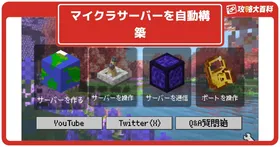
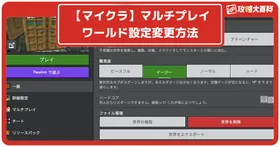





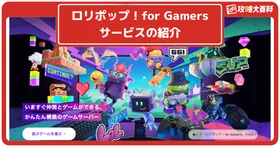

このxgamesの統合版でスーパーフラットのやつにする方法を知りませんか?
Steam/PS4.5/XBOX1.シリーズS/X
オープンワールド戦争サバイバル
RUST(ラスト) Season.13 最終回
「ニコニコ老人会RUST2最終日
決戦、イエティ(vs恭一郎)頂上戦争」
▽レイド開始19:00, 終了→24:00
UNKちゃん×バトラ
×こーすけ(最終兵器俺達)
×たけぉ(人狼高田村)
※戦場のピアニスト(ゆゆうた)
(11:35~)
ttps://twitch.tv/kato_junichi0817
RUST Season.13 第2夜
「ニコニコ老人会RUST2
エピソード2 戦場の絆」
UNKちゃん×バトラ×ゆゆうた
×こーすけ(最終兵器俺達)
×たけぉ(人狼高田村)
(13:03~)
ttps://twitch.tv/kato_junichi0817
RUST(ラスト) Season.13 第1夜
「王と愉快な奴隷達。
ニコニコ老人会RUST2/Ep.1」
UNKちゃん×バトラ×ゆゆうた
×こーすけ(最終兵器俺達)
(16:01~)
ttps://twitch.tv/kato_junichi0817
動画の宣伝用の掲示板を用意しました。
ご自由に動画や配信の宣伝、おすすめの動画の紹介などにご利用ください。