ここでは、「GTA5(グランド・セフト・オートV)」のマルチサーバーの立て方を紹介します。
本記事では PC版のGTA5 を扱っています。「ConoHa for GAME」というサービスを利用して、GTA5のMODサーバーである FiveM サーバーを立てる方法を紹介しています。
目次
GTA5(グランド・セフト・オートV)とは
「GTA5(グランド・セフト・オートV)」(略称:グラセフ)は、2013年にアメリカで発売されたオープンワールドクライムアクションゲームです。
本ゲームでは、アメリカの架空の州であるロスサントスで過去に犯罪行為を行った「マイケル」と、元ギャングの若者「フランクリン」、かつてマイケルと一緒に強盗をした「トレバー」の3人が出会い、過酷な事件に巻き込まるストーリーを追体験できます。

基本情報
ゲーム名 |
グランド・セフト・オートV Grand Theft Auto V (GTA5、GTA-V) |
|---|---|
プラットフォーム |
Steam、PlayStatio4/PS5、Xbox Series X|S |
属性(ジャンル) |
オープンワールドクライムアクションゲーム |
開発 |
英国ロックスター・ノース |
販売 |
米国ロックスター・ゲームス |
リリース日 |
2015年4月14日 |
公式サイト |
GTA5をマルチプレイで遊ぶ方法
本ゲームには「GTAオンライン」というマルチプレイで遊べるモードがあります。
またそれとは別に『FiveM』というGTA5のMODサーバーを立てることで、カスタマイズ用MODが導入できる自分専用のマルチサーバーを作る事ができます。
FiveM は、Cfx.re が提供するカスタマイズされた専用サーバー上でマルチプレイヤーをプレイできるようにする 「Grand Theft Auto V」の改造版です。
最近では「
![]() ストグラ
」等で配信者や参加者が街の中の人々を演じる、ロールプレイ色の強い遊び方でも人気になっています。
ストグラ
」等で配信者や参加者が街の中の人々を演じる、ロールプレイ色の強い遊び方でも人気になっています。
サーバーを立てるならVPSがおすすめ
マルチサーバーを立てる方法はいくつかあります。
- 自分でサーバー用の パソコン(PC)を用意する
(費用=大、手間=大) - レンタルサーバーで サーバーを1台レンタルする
(費用=中、手間=大) - レンタルサーバーで 仮想サーバー(VPS)を利用する
(費用=小、手間=小)
自分でサーバー用のPCを用意して24時間稼働させながらサーバーを公開する方法もありますが、手軽で安くサーバーを立てたい場合は レンタルサーバーのVPSサービスがおすすめです。
もし迷っているなら、費用対効果の高いVPSのサービスを一度検討してみてはいかがでしょうか。
おすすめのレンタルサーバーはどれ?
マルチプレイゲーム向け専用のサーバーを提供しているレンタルサーバーはいくつかありますが、FiveMに対応しているサービスは次のものがあります。
| サイト名 | 特徴と魅力 |
|
|
|
|
|
|
|
|
|
|
|
|
サーバー選びのポイントなどを詳しく知りたい場合はこちら ↓
どのレンタルサーバーもそれぞれ特徴やメリットがあるので、自分の希望にあったものを選んでみましょう。
今回は「ConoHa for GAME」のサーバーを利用した手順を解説しますが、他のレンタルサーバーでもほぼ同様の手順でサーバーを立てることができます。「ConoHa for GAME」について、詳しく知りたい方は以下をご覧ください。
FiveMサーバーの立て方
それでは「ConoHa for GAME」を使って、実際に FiveM のマルチサーバーを構築する手順を紹介しましょう。
事前準備
サーバーを申し込む前に、事前準備として以下の作業が必要になります。
- Rockstarアカウントの作成
- 「Grand Theft Auto V」インストール(ご自分のPC)
- FiveMクライアントソフトのダウンロード
既に「Grand Theft Auto V」をプレイしているのであれば①②は終わっていますので、③のクライアントソフトのダウンロードをしておきましょう。
FiveMクライアントソフトのダウンロード
以下のボタンから FiveM のサイトにアクセスします。
右上の
「DOWNLOAD CLIENT」 |
|
|
同意文が表示されるため、問題ないようでしたら右下の |
|
|
「FiveM.exe」 というファイルがダウンロードされます。
ダウンロードが始まらない場合は、画面中央の 「If the download doesn’t start, click here.」 |
ファイルのダウンロードが終われば、事前準備はOKです。
ConoHaアカウントを作成する
このページを見ている人はConoHaのアカウントがまだないと思われますので、ConoHa のアカウントを作成しましょう。
キャンペーン情報
キャンペーンが開催中の場合は、以下のキャンペーンサイトから申し込むとお得に始められます。
▼”GAME Rush“キャンペーン▼
ConoHa for GAME の長期割引パスが
最大79%OFFで利用可能!
さらにお得なキャンペーンが盛りだくさん♪

↓ こちらからお申込みください ↓
キャンペーンが開催されていない時は、
![]() ConoHa for GAME(TOPページ)
のサイトから「今すぐお申し込み」を押して申し込みページに移ります。
ConoHa for GAME(TOPページ)
のサイトから「今すぐお申し込み」を押して申し込みページに移ります。
出典: game.conoha.jp
メールアドレス・パスワードの登録
アカウント登録画面の左側にある「初めてご利用の方」という欄の、「メールアドレス」と「パスワード」を入力してください。
ここで登録するパスワードは、「ConoHaアカウントのパスワード」になります。
パスワードについては①半角の大文字小文字のアルファベット、②半角数字、③記号(「,」「_」など)をそれぞれ最低1字以上含めて9〜70字のものを自分で考えて入力しましょう。また、忘れないようにメモを残しておきましょう!
入力したら「次へ」を押します。
「次へ」を押すと、登録メールアドレス宛に「ConoHaアカウント」の通知メールが届きます。このメールが届いたら ConoHa アカウントの作成は完了です。
サーバーを申し込む
次に利用したいサーバーの情報を登録します。
イメージタイプの選択
イメージタイプの選択では「FiveM」と書かれたアイコンを選び、「次へ」を押します。
料金プランの選択
料金のプラン(GBの選択)を選びます。
FiveMの料金プランでは1GB・2GBの契約は選べないため、4GB ~ 64GB の中から選びます。
※「他のプランを見る」を押すと32GB以上のプランが表示されます。
●プランを選ぶ目安
GB(ギガバイト)の数値は、サーバーのメモリの容量を表しています。メモリ容量が大きくなればなるほど、サーバーが一度に処理できるデータ量が多くなり快適にゲームをすることができます。より多くの人数でプレイをする場合は、16GB以上のプランを検討してみてください。
各メモリ容量に対するプレイヤーの人数は、下図を目安にしてみてください。
出典: game.conoha.jp
プランを選択したら、その下の「root パスワード」と「ネームタグ」を入力します。
rootパスワードを設定する
ここで登録する「rootパスワード」は、サーバーにログインするための root ユーザーのパスワードになります。サーバーを管理したり細かい設定を変える時に必要です。
rootパスワードの入力には、①数字、②アルファベット大文字、③アルファベット小文字、④記号 の4種類全てを必ず1文字以上含めた、9~70文字のパスワードを指定しましょう。ひらがな、漢字などの全角文字は使用できませんのでご注意ください。
利用可能な記号は \ ^ $ + – * / | ( ) [ ] { } . , ? ! _ = & @ ~ % # : ; ‘ “ です
後は画面に沿って、お客様情報の登録や本人認証、支払い方法の登録を行います。
わからない点があれば以下の記事を確認し、サーバーの作成まで行ってみましょう。サーバーの起動や停止などの基本操作についても説明していますので、詳しい手順は以下の記事をご覧ください。
サーバーが完成!
申し込み時に選択したテンプレート、プラン等の情報をもとにサーバーが作成されます。
ConoHa の管理画面の左メニューにある「サーバー」にアクセスすると、新しく作成されたサーバーがサーバーリストに表示されます。
サーバー情報を確認する
新しく作成したサーバーの情報を確認しましょう。
これらの情報はこの後のサーバーの登録や設定、サーバーへのログイン等で必要になります。
IPアドレス |
作成したサーバーのIPアドレス |
|---|---|
txAdmin URL |
サーバーにアクセスするためのURL (IPアドレス+ポート番号) |
MySQL FiveM user |
SQL(DataBase)にアクセスするユーザー名 |
MySQL FiveM user password |
SQL(DataBase)にアクセスするユーザーのパスワード |
PINコード |
4桁の数字のコード 管理サイトにアクセスするときに必要になります |
まずサーバーの一覧に表示されているIPアドレスを控えてください。
つぎにConoHaの管理画面から「コンソール画面」にアクセスします。サーバーリスト画面でサーバーの詳細画面を開き、上部にある「コンソール」をクリックします。
黒い画面が表示されるため、そこでマウスをクリックするとログイン画面で入力待ちの状態になります。
login には「root」、Password には、サーバー申込み時に設定した rootパスワード を入力してください。大文字・小文字を間違えず、全て半角で入力してください。
パスワードは画面には表示されないので、落ち着いて間違えないように注意して入力しましょう。入力が終わったら Enter を押して進みます。パスワードがあっていればサーバーにログインでき、サーバー情報が表示されます。
次の画面が表示されますので、以下の情報をメモしてください。
- txAdmin URL
- MySQL FiveM user
- MySQL FiveM user password
最後にPINコードを確認します。以下のコマンドを実行してください。
cat /opt/fivem/fivem_server/console.log
下図のような画面が表示されるため、赤枠の部分の4桁の数字をメモしてください。これが PIN コード になります。
メモが終わったら「 exit 」と入力して、Enterを押してログアウトしてから、ウィンドウを閉じましょう。
ライセンスキーを取得する
今度は自分が作成したサーバーの「ライセンスキー」を取得します。「Cfx」のサイトにログインし、自分のサーバーを登録してライセンスキーを取得します。
(1)Cfxサイトにログインする
まずは Cfx のサイトにログインします。以下のボタンからサイトにアクセスしてください。
画面の「Sign in」をクリックしてログイン画面に移動します。
既に Cfx アカウントを持っている場合はログインしてください。
アカウントを持っていない場合は、アカウントを作成しましょう。必要事項を入力して、「Create your account」を押してアカウント作成を行います。
登録したメールアドレスにメールが届く為、書かれているURLにアクセスしてメールの認証を済ませます。同意画面が出てきたら「Accept(同意)」を押して進みましょう。
(2)サーバーを登録する
画面の中央にある「Register a new server」を押して新しいサーバーの登録画面にうつります。
登録画面でサーバーの情報を入力し、自分のサーバーの登録を行います。
各項目には以下の内容を入力します。
Display name (for your own records) |
サーバーの表示名 任意の好きなサーバー名を付けられます |
Initial server IP address |
サーバーのIPアドレス 自分のサーバーのIPアドレスを入力してください |
Server type |
サーバータイプ 「VPS」を選んでください。 |
Which server provider are you using? |
サーバープロバイダー 利用しているサーバーの会社名を入力します。ここでは「ConoHa」と入力しましょう。 |
「I’m not a robot(私はロボットではありません)」にチェックをつけて「Generate」を押します。
(3)ライセンスキーを控える
無事にサーバーが登録されると、ライセンスキーが発行されます。画面上部や Detail にライセンスキーが表示されるので、この文字列を控えておいてください。
FiveMサーバーの初期設定と起動を行う
今度は FiveM サーバーの初期設定を行い、サーバーの起動までを行います。
(1)txAdmin にアクセスする
Webブラウザから「txAdmin URL」のURLにアクセスしてください。4PINコードを入力して「Link Account」を押します。
txAdminURL をみて気づいた方もいると思いますが、このURLは ConoHa で立てたサーバーのIPアドレスと同じです。「:(コロン)」の後ろの番号はポート番号を表しています。
「txAdmin」とは、自分で立てたサーバーに IPアドレス+ポート番号を指定してブラウザ経由でアクセスすると表示される、管理ツールのような役割があります。
(2)txAdmin と Cfx アカウントを連携する
Cfx のログイン画面が表示された場合は、Cfxアカウントのユーザー名(または Emailアドレス)とパスワードを入力して「Log in」ボタンを押してください。
txAdmin の承認画面が出たら、「CONTINUE」を押して進みます。

(3)バックアップパスワードの作成
最初にアクセスしたときに「バックアップパスワード」の作成画面が表示されます。Cfx.re の認証プロバイダーとの接続が失敗した場合、このパスワードを使用してログインできるようになります。
任意の 6 から 24 文字のパスワードを入力して、同意にチェックを付けて「Create Master Account」を押します。
(4)FiveMテンプレートの適用
① サーバーのセットアップウィザードが表示されます。「Next」を押して進めます。
② txAdmin の画面やチャット、ディスコードで使用される短いサーバー名を登録します。好きなサーバー名を入力して「Next」を押します。
③ ゲームの設定を行うレシピをきかれます。
ここでは一番上の「Popular Recipes」を選んでください。
④ 適用するテンプレートの選択肢が表示されます。
上の3つが「FiveM」用、下の2つが「RedM」用のテンプレートです。ここでは FiveM 用サーバーを立てるため、上の3つから選びます。
CFX Default FiveM |
FiveMサーバーの基本リソースのみが含まれているテンプレートです。 |
ESX Legacy |
人気のある FiveM のRP(ロールプレイング)フレームワークの公式レシピです。仕事・住宅・車両などが含まれています。 |
QBCore Framework |
仕事、ギャング、住宅などを含む高度な FiveM RP(ロールプレイング)フレームワークです。 |
CFX Default RedM |
RedM サーバーを実行するのに必要な基本リソースのみが含まれています。 |
VORP Core |
さまざまな仕事、厩舎、狩猟、住宅などを含む RedM の RP(ロールプレイング)フレームワークです。 |
RedM ってなに?
「RedM」とは、RDR2(レッド・デッド・リデンプション 2)のマルチプレイ用MODサーバーです。
FiveM が GTA5(グランド・セフト・オートV)のマルチプレイ用MODであるように、RedMのサーバーを立てると RDR2 をマルチプレイサーバーで遊べるようになります。
RDR2ってどんなゲーム?
RDR2(レッド・デッド・リデンプション 2)は、GTA5 を開発した Rockstar Games が開発した、GTA5の西部劇版とも呼べるゲームです。
興味のある方は以下をご覧ください。
最初は基本の「CFX Default FiveM」を選んでも良いし、動画配信等で人気のロールプレイングを楽しんでみたいなら、拡張されている「ESX Legacy」や「QBCore Framework」を選ぶのも良いと思われます。
ここでは「QBCore Framework」を選んで進めてみましょう。
⑤ データ保存先の指定
データ保存先を設定します。基本的にはこのままの場所で「Save」を押しましょう。
これでサーバーのテンプレートの適用が完了します。
「Go to Recipe Deployer」を押して、サーバー設定の変更に進みます。
(5)サーバー設定値の変更
Step 1:レシピを確認する
レシピの確認画面では、レシピの内容が確認できます。
ここでは特に作業は必要ないため、「Next」を押して次に進みます。
Step 2:パラメーターの入力
ライセンスキーを登録します。控えておいたライセンスキーを入力してください。
ライセンスキー入力ボックスの下にある「Show/Hide Database options (advanced)」ボタンをクリックして、隠されているオプションパラメータを表示します」
各項目には以下の内容を入力します。
License Key |
メモしたライセンスキーを入力する |
Database Host |
データーベースのホスト 「localhost」となっていればOK |
Database Port |
データーベースのポート番号 「3306」となっていればOK |
Database Username |
メモした「MySQL FiveM user」を入力する |
Database Password |
メモした「MySQL FiveM user password」を入力する |
Database Name |
任意のデータベース名を入力する 初期値が入っているのでこのままでもOK |
Delete Database |
「ON」となっていることを確認する |
入力が終わったら「Run Recipe」を押して実行します。
Step 3:レシピの実行
レシピを元にサーバーの設定が反映されるのを待ちます。
画面下段のバーが DONE となり実行が終わったら、「Next」を押して進みます。
Step 4:server.cfg の確認&変更
servere.cfg という設定ファイルの中身が表示されます。
特に作業は必要ありませんが、もしサーバーの設定値を変えたい場合はこのタイミングで設定の値を変更することもできます。
ページ下段の「Save & Run Server」をクリックすれば、設定内容がサーバーに反映され、サーバーが起動します。
サーバーの設定はこれで完了です。
FiveMサーバーへの入り方
FiveMを起動する
事前準備でダウンロードした FiveM.exe を起動します。
起動するとインストールが始まります。途中で GTA5.exe の場所を聞かれたら、自分のPC内の GTA5.exe のありかを指定します。参考)
Cドライブにインストールした場合、デフォルトでは以下の場所に GTA5.exe があります。
C:\SteamLibrary\steamapps\common\Grand Theft Auto V\GTA5.exe
サーバーを探す
サーバーリストが表示されるため上部のテキスト入力ボックスに、自分のサーバーのサーバー名かIPアドレスを入力します。IPアドレスを入力する場合は、必ず IPアドレスの前に「>」を付ける必要があります。
自分のサーバー名が表示されたらクリックで詳細を確認し、「Connect」でアクセスします。
この時、♡ ハートマークを一度クリックしておくとお気に入りのサーバーとして登録できます。次回からサーバーを探す時に、ハートマークを付けたサーバーだけリストアップできるので便利です。
サーバーにログインし、ロードが終わるとキャラクタースロットの選択画面が表示されます。
キャラスロットが5つありすべてEMPTY(空)の状態なので、好きなスロットを選んでキャラクターを作りましょう。
後は好みのキャラクターを作成し、最初に降り立つ街を選んで、GTA5の世界に飛び出してみましょう。
まとめ
自分で作成した FiveM サーバーに無事アクセスできましたでしょうか?もしくは、GTA5のサーバを立てるイメージが持てましたでしょうか。
当記事ではサーバー構築という難しい作業を、なるべく初心者でもわかるように細かく説明してきました。知っている人や慣れている人から見ればそれほど大変ではない作業も、不慣れな初心者から見ると何のことだか全然わからなかったりします。少し文章が長くなってしまいましたが、なるべく由来やちょっとした解説も交えて紹介しています。不要そうな場所は適宜読み飛ばして頂いて、必要そうな場所だけ参考にしてみてください。
最近ではサーバー構築が楽になるようにと色々テンプレート化されています。サポートがしっかりしたレンタルサーバー会社を利用すれば、手軽にやりたい事がいくらでもやれる時代です。難しそうだからと遠慮せず、どうぞ果敢に挑戦してみましょう。
今回は ConoHa のサーバーを利用しましたが、サーバー構築について興味がある方は他のレンタルサーバーについても解説していますので、ぜひ見てみてください。
| サイト名 | 特徴と魅力 |
|
|
|
|
|
|
|
|
|
|
|
|
サーバー選びのポイントなどを詳しく知りたい場合はこちら ↓














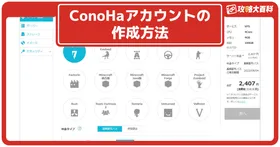






































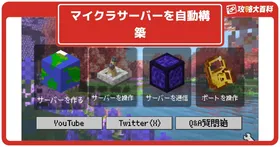

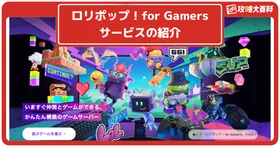

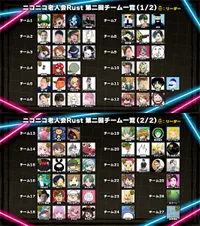
検索をかけるのではなく、ブラウザのURLを入力する場所に入力してアクセスしてみてはどうでしょうか。
txadminで自分のIPアドレス+ポート番号で検索をかけてヒットしないんですが考えられる要因って何なんでしょうか。