
この記事では、自分のPCにMinecraft Forgeを導入してMODで遊ぶ方法を解説していきます。
後半では実際に便利系MODである「JourneyMap」を入れる方法も解説しています。ぜひ最後までご覧ください!
目次
マインクラフトMODとは
MODとは、第三者が作成した拡張プログラムです。マイクラのゲームの世界に新しい建築物やモブを追加することのできる機能です。
非公式のため導入は自己責任でお願いします。
Minecraft Forgeとは
「Forge」とは複数のMODを同時に管理、遊ぶための前提となるソフトです。
Forge以外にも「Fabric」や「NeoForge」などいろんな種類の前提ソフトがあります。MODによっては Forge に対応していないものもありますので注意しましょう。
パソコンのスペックによっては、正常に動作しないものや複数のMODを導入することでうまく動作しないことがあります。
実際にForgeを導入しよう
Java のインストール
Minecraft Forgeを利用するにはJavaをインストールする必要がありますので、まずJavaをインストールします。
すでに Java を導入している場合はこのステップを飛ばしてください。
Javaダウンロードサイトにアクセスしよう
下記のボタンをクリックしてJavaのインストールページにアクセスします。
Javaをダウンロードしよう
Minecraft Forgeの1.21を使用するにはJava21が必要になります。自分のパソコン(OS)の項目にあるInstallerをダウンロードしましょう。
Javaをインストールしよう
ダウンロードしたファイルを実行し、あとは画面に沿ってインストールしていきます。

どのユーザーにインストールするかを選択できます。
特に問題がなければ「Install for all users of this machine(このマシンの全ユーザー)」を選んで「次へ」をクリックします。
Minecraft Forge のインストール
Minecraft Forgeダウンロードサイトにアクセスしよう
下のボタンをクリックして、Minecraft Forgeにアクセスします。
Minecraft Forgeをダウンロードしよう

画面左のバージョンリストから導入したいバージョンを選択します。今回は1.21をダウンロードします。

左メニューの「1.21」をクリックし、矢印の「Installer」をクリックします。
広告が出てきます。数秒後に表示される右上の「SKIP」を押すことでダウンロードができます。
Minecraft Forgeをインストールしよう
先ほどダウンロードしたファイルをダブルクリックすることでこのページが開きます。

「Install client」を選択して「OK」を押します。

インストールが完了するとこのような画面が出てくるので「OK」を押します。
保存先のディレクトリを変更する
普通のマインクラフト(バニラ)と同じディレクトリにForgeを保存すると、MODが干渉した場合にファイルが破損してしまう恐れがあります。そのためForgeの保存先ディレクトリを変更することが必要です。
Minecraftを起動し、左下が「Forge」になっていることを確認します。Forge になっていない場合は、プルダウンボタンを押して Forge を選んでください。
ランチャー上部の「起動構成」を選択します。
起動構成内の「forge」の右にある「…」を押し、「編集」を選んで押します。
「ゲームディレクトリ」右側の「参照」を押します。
フォルダー選択画面が開くので、新しいフォルダー(ディレクトリ)を作ります。今回は名前を「forge」とします。
「forge」を選択して「Upload」を押します。
Minecraftを起動する
また左下が「Forge」になっていることを確認して「プレイ」を押します。
このような画面が表示されますが、チェックボックスにチェックを入れ「プレイ」を押します。
起動したときに左下に「Forge<バージョン>」が表示されていれば成功です。
MOD(Journey Map)を導入しよう
Journey Mapとは?
Journey Mapとは、下図のようにマイクラのゲーム画面の右上にミニマップを表示させるMODです。一般的に便利MODと呼ばれるものです。

MODファイルのダウンロード
まず、導入したいMODファイルを入手します。今回は Journey Map というMODを導入するため、以下のサイトからファイルをダウンロードしましょう。
MODファイルを導入する

上図のような画面が開くので「Modフォルダーを開く」を押します。

フォルダが開くので開いたフォルダに導入したいMOD(今回はJourney Map)をドラック&ドロップします。
戻ると先ほどの画面にJourney Mapが表示されますので、「完了」を押して今まで通りにゲームを開始しましょう。
画面に戻った時に Journey Map が表示されていない場合は、ゲームを再起動すると表示されるようになります。
まとめ
初めてMODの導入を行うという方にとっては少し難しいかもしれませんが、落ち着いてしっかり手順を見て行えば成功すると思います。ぜひMODライフを楽しみましょう!
サーバーにMODをインストールして遊びたい場合は、以下の記事をご覧ください。

























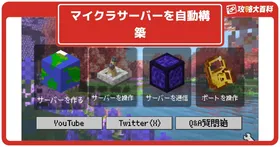
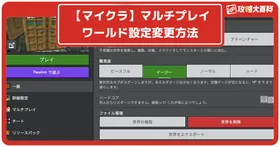




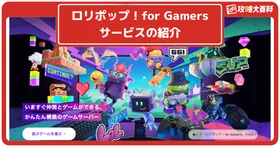


このxgamesの統合版でスーパーフラットのやつにする方法を知りませんか?
Steam/PS4.5/XBOX1.シリーズS/X
オープンワールド戦争サバイバル
RUST(ラスト) Season.13 最終回
「ニコニコ老人会RUST2最終日
決戦、イエティ(vs恭一郎)頂上戦争」
▽レイド開始19:00, 終了→24:00
UNKちゃん×バトラ
×こーすけ(最終兵器俺達)
×たけぉ(人狼高田村)
※戦場のピアニスト(ゆゆうた)
(11:35~)
ttps://twitch.tv/kato_junichi0817
RUST Season.13 第2夜
「ニコニコ老人会RUST2
エピソード2 戦場の絆」
UNKちゃん×バトラ×ゆゆうた
×こーすけ(最終兵器俺達)
×たけぉ(人狼高田村)
(13:03~)
ttps://twitch.tv/kato_junichi0817
RUST(ラスト) Season.13 第1夜
「王と愉快な奴隷達。
ニコニコ老人会RUST2/Ep.1」
UNKちゃん×バトラ×ゆゆうた
×こーすけ(最終兵器俺達)
(16:01~)
ttps://twitch.tv/kato_junichi0817
動画の宣伝用の掲示板を用意しました。
ご自由に動画や配信の宣伝、おすすめの動画の紹介などにご利用ください。