マルチプレイゲームに特化したサーバーレンタルサービス「ConoHa for GAME」について、アカウント作成の方法やサービスの始め方をご紹介します。
どのゲームのマルチサーバーを構築する場合でも必要となる共通部分になりますので、これからConoHaを利用する方は参考にしてみてください。
ConoHa for GAME とは?
「ConoHa for GAME」とは、ホスティングサービスを提供する ConoHa(運営:GMOインターネット株式会社)が提供する、マルチプレイゲーム専用のサーバーレンタルサービスです。
出典: Conoha 公式サイト
高機能で高速なサーバーを低料金で利用できます。また人気の高いゲームの専用テンプレートが用意されているため、短時間ですぐにマルチプレイが開始できる という特徴をもっています。
詳しくは以下をご覧ください。
ConoHaアカウントの新規作成
まず ConoHa のアカウントを新たに作成します。
キャンペーンがお得
割引キャンペーンが開催中の場合は、キャンペーンサイトからお申込みください。
▼”GAME Rush“キャンペーン▼
ConoHa for GAME の長期割引パスが
最大79%OFFで利用可能!
さらにお得なキャンペーンが盛りだくさん♪

↓ こちらからお申込みください ↓
キャンペーンが開催されていない時は、
![]() ConoHa for GAME(TOPページ)
のサイトから「お申込み」を押して申し込みページに移動します。
ConoHa for GAME(TOPページ)
のサイトから「お申込み」を押して申し込みページに移動します。
出典: game.conoha.jp
メールアドレス・パスワードの登録
下の画像のような画面が表示されたら、左の「初めてご利用の方」と書かれた方を選び、「メールアドレス」と「パスワード」を入力してください。
パスワードについては半角の大文字小文字のアルファベット、半角数字、「,」「_」などの記号をそれぞれ最低1字以上含めて9〜70字のものを自分で考えて作成しましょう。作成が完了したら「次へ」を押します。
出典: game.conoha.jp
「次へ」を押すと、登録メールアドレス宛に「ConoHaアカウント」の通知メールが届きます。このメールが届いたら ConoHa アカウントの作成は完了です。
マルチサーバーの作成(申し込み)
イメージタイプの選択
サーバー追加の際に、まずはじめにイメージタイプから利用したいテンプレートを選びます。自分がプレイしたいゲームのテンプレートを選びましょう。
Minecraft は何種類もテンプレートがあります。
自分がプレイしたいエディションやプレイ内容に合わせて選択してください。
- Minecraft 統合版:
for Windows 向けテンプレートです。BE版とも呼ばれます。 - Minecraft Java版:
Javaエディション向けテンプレートです。 - Minecraft Forge:
MODを使いたい場合に選びます。 - Minecraft Paper:
Paper 用のプラグインを使いたい場合に選びます。 - Minecraft Spigot:
Spigot 用のプラグインを使いたい場合に選びます。
料金タイプ・プランの選択
画面を下に移動して、次に料金タイプとプランを決めます。
料金タイプを選ぶ
料金のタイプは「長期割引パス」と「時間課金」の2種類があります。
時間課金が基本料金だと考えてもらえるとわかりやすくなります。長期割引パスは、必ず一定期間使う代わりに安く利用できる割引プランです。
料金タイプ |
特徴 |
|---|---|
長期割引パス |
|
時間課金 |
|
プランを選ぶ
料金のプラン(GBの選択)は7種類あり、この中から選びます。(2023年3月現在)
GB(ギガバイト)の数値は、サーバーのメモリの容量を表しています。メモリ容量が大きくなればなるほど、サーバーの処理能力があがり快適にゲームをすることができます。
各メモリ容量に対するプレイヤー人数は、下図を目安にしてみてください。
GB の数値が少なければ、サーバー側の処理に時間がかかります。より多くの人数でプレイをする場合は、16GB以上64GBまでの大容量プランもありますのでそちらも検討してみてください。
Q.途中でプラン変更したい場合、サーバーはそのまま使える?
A.利用しているサーバーはそのままに、途中でプランを変更することができます。
rootパスワード・ネームタグの設定
プランを選択したら、その下の「root パスワード」と「ネームタグ」を入力します。
rootパスワードを設定する
ここで登録する「rootパスワード」は、サーバーにログインするための root ユーザーのパスワードになります。サーバーを管理したり細かい設定を変える時に必要です。
rootパスワードの入力には、数字、アルファベット大文字、アルファベット小文字、記号、の4種類全てを必ず1文字以上含めた、9~70文字のパスワードを指定しましょう。ひらがな、漢字などの全角文字はパスワード作成に使用できませんのでご注意ください。
利用可能な記号は \ ^ $ + – * / | ( ) [ ] { } . , ? ! _ = & @ ~ % # : ; ‘ “ です
ネームタグを設定する
ネームタグは、サーバーの名前のことです。ひらがな、漢字などの全角文字を除いた数字・アルファベット・記号を使って、自分の付けたい名前に変更できます。
こちらはパスワードと違い、数字・アルファベット・記号の全てを含める必要はありません。
オプションの設定
ネームタグの下にある「オプションを見る」をクリックすると、オプション項目が表示されます。
サーバーを自動でバックアップする「自動バックアップ」と、サーバーの容量を追加できる「追加ストレージ」は 有料オプション になりますのでご注意ください。
オプション関連の項目はサーバーを立てた後に変更可能なため、申し込みの時点で設定を変更する必要はありません。
お客様情報入力
上から順番に、氏名・生年月日・住所など必要な項目を入力していきます。
SMS/電話認証
SMS/電話認証の画面では、申込者(あなた)の認証を行います。認証の方法は「SMS認証」と「電話認証」の2種類があります。
スマホを持っていて、SMS(ショートメッセージサービス)が利用できる場合は、「SMS認証」を選びましょう。入力した電話番号のスマホ宛てに認証コードがSMSで送られてくるため、その認証コードを申し込み画面に入力します。
SMSが利用できない、またはSMSが使えるかどうかわからないという方は「電話認証」を選びましょう。入力した電話番号宛てに電話がかかってきます。自動音声でアナウンスが流れますので、申し込み画面に表示されている認証コードを電話側で入力して認証を行います。
※電話認証ではコノハちゃんの声が聴けます(^^)
お支払い方法
本人確認が終わったら、支払い方法を登録します。
支払方法では、「クレジットカード」「ConoHaチャージ」「その他(ConoHaカード/デビュー割)」の3種類から選びます。それぞれの特徴は以下をご覧ください。
クレジット カード |
クレジットカードで支払う方法です。 すぐに支払い確認ができるので、ゲームをすぐに始めたい人におすすめです。 |
|---|---|
ConoHa チャージ |
先に金額をチャージしてから支払う方法です。支払い手段として以下の5種類があります。チャージ残高が不足するとサービスが停止するので、使い過ぎ防止に便利です。
※クレジットカード、AmazonPay以外の場合、入金確認に時間がかかる可能性があります |
ConoHaカード ConoHaデビュー割 |
「ConoHaカード」を事前に購入し、カードに記載されているクーポンコードを入力して決済を行います。パッケージ版とデジタル版の2種類があります。
ConoHaカードの購入はコチラから |
より詳細を知りたい方は以下をご覧ください。
支払い方法を入力したら、お申し込み内容を確認してください。内容に問題がなければ「お申し込み」を押して申し込みを完了させてください。
サーバーが完成!
申し込み時に選択したGBプランとオプションをもとに、サーバーが作成されます。
ConoHa の管理画面に入り、左メニューにある「サーバー」にアクセスするとサーバーリストがみれます。新しく作成されたサーバーはサーバーリストに表示されます。
サーバーの起動と停止
サーバーが起動していないと、サーバーを利用することができません。
サーバーが起動しているかどうかを確認する方法や、起動の仕方・停止の仕方を紹介します。
起動状態の確認方法
サーバーが起動しているかどうかを確認するには、管理画面のトップページにあるサービス内のサーバー名を見ればわかります。
サーバー状態 |
画面 |
|---|---|
起動中 |
|
停止中 |
|
サーバーリストからも確認ができます。管理画面にアクセスし、左メニューの「サーバー」をクリックしてサーバーリストを表示させます。
下の図↓の赤丸部分(ステータス)が「起動中」となっていれば、サーバーは起動しているので利用できます。ここが「停止」となっていれば、サーバーは停止状態になります。
サーバーの停止方法
以下の方法でサーバーを停止できます。
サーバーの起動方法
以下の方法でサーバーを起動できます。
■ 再起動が便利
サーバーを停止して起動したい場合は、「停止」「起動」の2つを行うより「再起動」が便利です。再起動のボタンを押せば、サーバーを停止した後に起動してくれます。
サーバー詳細画面から操作する方法
サーバーの詳細画面で停止や起動、シャットダウンを行う事もできます。画面上部にある「起動」「再起動」「シャットダウン」のボタンからそれぞれの操作ができます。
サーバー情報の確認方法
マルチサーバーの準備ができ、無事にサーバーの起動もできたらいよいよゲーム画面からサーバーにアクセスします。
サーバーへのアクセスの仕方はゲームによって違うため、各ゲームの操作方法を確認してください。ほとんどのゲームでサーバーのIPアドレスやパスワードが必要になるため、サーバーのIPアドレスとパスワードを確認する方法を説明します。
※ゲームによってはIPアドレスだけでアクセスできる場合もあります。
IPアドレスとパスワードの確認
サーバーへ接続するための IPアドレス と パスワード を調べます。ConoHa管理画面のサーバー一覧から、サーバーの詳細ページへ移動し、以下の画面で「コンソール」を選択してください。
以下のような黒い画面が表示されます。
Enter キーを押すと、ログインのプロンプト(入力待機)が表れます。
login には「root」、Password には、サーバー立ち上げ時に設定した rootパスワード を入力してください。大文字・小文字を間違えず、全て半角で入力してください。パスワードは画面上には表示されないので、落ち着いて間違えないように注意して入力しましょう。
ログインに成功すると、以下のような画面が表示されます。(以下の画面はARKのテンプレートを利用した時の画面です)
赤枠部分の情報がサーバーのIPやパスワードの情報になります。それぞれメモしておきましょう。テンプレートによっては、Admin password(管理者のパスワード)を使うゲームもあります。
- Server IP Address(サーバーのIPアドレス)
- Login password(ログインパスワード)
メモが終われば、「 exit 」と入力して Enter を押しログアウトしてから、ウィンドウを閉じましょう。
まとめ
このページでは、ConoHa for GAME のアカウントを作る方法、サーバーを追加する方法、サーバーの起動と停止、サーバーのIPアドレスとパスワードを確認する方法等を紹介しました。
もし、これらと関連する操作でうまくいかない事や疑問に思った事などがありましたら、コメント欄にてお気軽にご意見・ご質問をお寄せください。皆様のマルチゲームライフが充実することを願っています。




























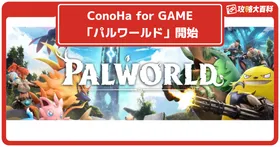



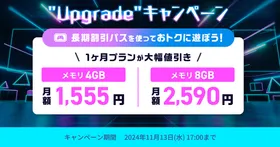


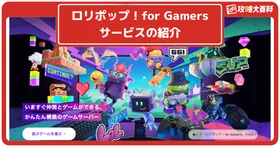

このxgamesの統合版でスーパーフラットのやつにする方法を知りませんか?
Steam/PS4.5/XBOX1.シリーズS/X
オープンワールド戦争サバイバル
RUST(ラスト) Season.13 最終回
「ニコニコ老人会RUST2最終日
決戦、イエティ(vs恭一郎)頂上戦争」
▽レイド開始19:00, 終了→24:00
UNKちゃん×バトラ
×こーすけ(最終兵器俺達)
×たけぉ(人狼高田村)
※戦場のピアニスト(ゆゆうた)
(11:35~)
ttps://twitch.tv/kato_junichi0817
RUST Season.13 第2夜
「ニコニコ老人会RUST2
エピソード2 戦場の絆」
UNKちゃん×バトラ×ゆゆうた
×こーすけ(最終兵器俺達)
×たけぉ(人狼高田村)
(13:03~)
ttps://twitch.tv/kato_junichi0817
RUST(ラスト) Season.13 第1夜
「王と愉快な奴隷達。
ニコニコ老人会RUST2/Ep.1」
UNKちゃん×バトラ×ゆゆうた
×こーすけ(最終兵器俺達)
(16:01~)
ttps://twitch.tv/kato_junichi0817
動画の宣伝用の掲示板を用意しました。
ご自由に動画や配信の宣伝、おすすめの動画の紹介などにご利用ください。