
今回はマインクラフトのサーバー設定を変更する方法を解説していきます!変更するために必要な「server.properties」というファイルは見にくくどのような設定があるのかわかりにくいです。そんなユーザーの困りごとを現役鯖主である僕が解説していきます!ぜひ最後まで見てください。
目次
マイクラサーバーとは?
マインクラフトのマルチプレイをするためには、「サーバー」というものが必要になります。主要なものだと Paper , Spigot などの種類があります。詳しい構築方法などはこちらの記事を参考にしてください。
マイクラサーバーの設定を変更しよう
こちらの章では詳しい設定の変更方法をWindows編、レンタルサーバー(Unix,Linux系)編の二つに分けて解説しています。
後半では「server.properties」の項目ごとの解説も行っていますのでぜひ見てください!
設定変更とは?
サーバーの設定変更とは主に「server.properties」というファイルを改変することで行うことができます。例えばゲームモードや最大プレイヤー数の変更、ポートの変更やMOTDの変更などができます。
設定変更:Windows編
Windowsの場合はすごく簡単です。
設定用ファイルの編集
はじめに、マインクラフトのサーバー関連ファイルが保存されているフォルダを開きます。

この中から「server.properties」というファイルを見つけて開きます。

このファイルに書かれている設定値を変えることで、マイクラサーバーの設定の変更をすることができます。
「server.properties」を開くとデフォルトでは「メモ帳」で起動すると思います。好きなテキストエディタで開いて編集してください。ここではVScodeを使用していきます。
設定方法:レンタルサーバー(Unix,Linux系)編
Unix,Linux系とは、Ubuntu Serverなどのサーバーに適したOSです。Xserver や ConoHa 、ロリポップ などのレンタルサーバーで広く使用されています。
サーバーの停止
設定を変更する場合には、まずサーバーを停止させます。サーバー停止後に設定ファイルを変更します。
設定ファイルの編集
「server.properties」を編集する方法は大きくわけて二つあります。
コンソールと呼ばれるコマンド入力画面で編集を行う方法と、ファイルを自分のローカル環境にもってきて編集を行う方法の2つです。どちらか好みの方法で設定ファイルを変更してみてください。
コンソールから変更する方法
レンタルサーバーではコンソールを開くために操作が必要となります。
「Xserver VPS for Game」の場合は、「ゲームパネル」を開き、右上に表示されている「コンソール」を押すことで開くことができます。そのほかのレンタルサーバーでコンソールを開く方法は、各サービスのQ&Aなどで確認することができます。
それではコンソールを開きます。
コンソールから変更する方法は「テキストエディタ」を使用して行います。ここでは「nano」を使用していきます。
まずは「nano」をサーバーにインストールします。こちらのコマンドを入力してください。
※すでにインストールされている場合もあります。
$ sudo apt install nano
次に下のコマンドで「server.properties」を開きます。
※こちらは「Xserver VPS for Game」の場合です。そのほかの場合はnanoの後をサーバーファイルがあるところに指定してください。
$ nano /opt/minecraft/server/server.properties
これで「server.properties」が開き編集することができます。
FileZillaで変更する方法
ファイルを転送する際にSSH用のポートを開放する必要があるレンタルサーバーがあります。
ConoHa for GAMEの場合はこちら、Xserver VPS for Gameの場合はこちらからマニュアルを参考に設定してください。
次は「FileZilla」というサーバー内のファイルを見ることができるソフトを使って行う方法です。
はじめに自分の使っているパソコン(Windowsなど)にこのソフトここからダウンロードしてインストールします。
起動するとこのような画面になります。
|
ホスト |
サーバーのIPアドレスを入力します。 |
|
ユーザー名 |
ユーザー名を入力します。 |
|
パスワード |
パスワードを入力します。 |
|
ポート |
開いているポートを入力します。SSHで使用している22でも可能です。 |
その後青い矢印の「クイック接続」を押します。
接続に成功するとファイルが出てくるので「Xserver VPS for Game」の場合は/opt/minecraft/serverの順にアクセスします。そのほかの場合は自分のサーバーファイルのある場所を探しましょう!
あとは「server.properties」を開いて編集して転送すれば完了です。
サーバーの起動
設定ファイルを変更したら、その後にマイクラサーバーを起動してください。変更した内容がゲームに無事反映されていれば、設定変更はこれで完了です。
server.properties の項目解説
「server.properties」の中でもよく使いものを解説していきます。すべての解説を見たい方はこちらをご参照ください。
項目名 |
内容・設定値 |
|---|---|
difficulty |
サーバーの難易度設定 設定値:peaceful / easy / normal / hard |
enable-command-block |
コマンドブロックの有効、無効 設定値:true/false |
gamemode |
ゲームモードの設定 設定値:survival (0)/creative (1)/adventure (2)/spectator (3) |
level-seed |
ワールドのシード値を設定 設定値:シード値 |
level-type |
生成されるマップのタイプを設定 設定値:default/flat/largeBiomes/amplified/buffet |
max-players |
サーバーに同時に入れる最大人数の設定 設定値:整数 |
motd |
サーバー一覧に表示されるMOTDを設定 装飾コード利用可能 設定値:装飾コードを含む文字 |
pvp |
PVPの有効、無効 設定値:true/false |
server-port |
サーバーのポートを設定 デフォルトは25565 設定値:1~65534 |
white-list |
ホワイトリストの有効、無効 設定値:true/false |
こちらがよく使う設定になります。参考にしてください。
まとめ
サーバー設定を変更することであなた好みにカスタマイズされたサーバーを作成することができ、遊びの幅を広げることができます。少しずつ覚えて便利に活用できるようにしましょう!








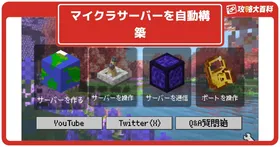
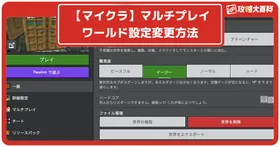



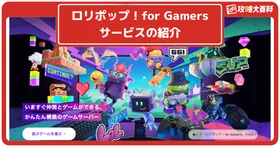

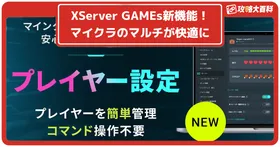
このxgamesの統合版でスーパーフラットのやつにする方法を知りませんか?
Steam/PS4.5/XBOX1.シリーズS/X
オープンワールド戦争サバイバル
RUST(ラスト) Season.13 最終回
「ニコニコ老人会RUST2最終日
決戦、イエティ(vs恭一郎)頂上戦争」
▽レイド開始19:00, 終了→24:00
UNKちゃん×バトラ
×こーすけ(最終兵器俺達)
×たけぉ(人狼高田村)
※戦場のピアニスト(ゆゆうた)
(11:35~)
ttps://twitch.tv/kato_junichi0817
RUST Season.13 第2夜
「ニコニコ老人会RUST2
エピソード2 戦場の絆」
UNKちゃん×バトラ×ゆゆうた
×こーすけ(最終兵器俺達)
×たけぉ(人狼高田村)
(13:03~)
ttps://twitch.tv/kato_junichi0817
RUST(ラスト) Season.13 第1夜
「王と愉快な奴隷達。
ニコニコ老人会RUST2/Ep.1」
UNKちゃん×バトラ×ゆゆうた
×こーすけ(最終兵器俺達)
(16:01~)
ttps://twitch.tv/kato_junichi0817
動画の宣伝用の掲示板を用意しました。
ご自由に動画や配信の宣伝、おすすめの動画の紹介などにご利用ください。