この記事では、「ConoHa for GAME」というサービスを活用した Minecraft Java版のマルチサーバーの立て方について紹介していきます。
目次
ConoHa for GAMEとは?
「ConoHa for GAME」とは、ホスティングサービスを提供する ConoHa(運営:GMOインターネット株式会社)が提供する、マルチプレイゲーム専用のサーバーレンタルサービスです。
出典: Conoha 公式サイト
高機能で高速なサーバーを低料金で利用できます。また人気の高いゲームの専用テンプレートが用意されているため、短時間ですぐにマルチプレイが開始できる という特徴をもっています。
詳しくは以下をご覧ください。
ConoHa for GAMEを活用したマルチサーバーの立て方
ここからは「ConoHa for GAME」を活用したJava版Minecraftのマルチサーバーの立て方を解説していきます。
出典: game.conoha.jp
アカウント新規登録
まずは「ConoHa for GAME」のサイトにアクセスしたら、「お申し込み」を押します。
出典: game.conoha.jp
下の画像のような画面が表示されたら、左の「初めてご利用の方」と書かれた方を選び、「メールアドレス」と「パスワード」を入力してください。パスワードについては半角の大文字小文字のアルファベット、半角数字、「,」「_」などの記号をそれぞれ最低1字以上含めて9〜70字のものを自分で考えて作成しましょう。作成が完了したら「次へ」を押します。
イメージタイプ選択
下の画像のような画面が表示されるので、その中の「Minecraft Java版」と書かれたアイコンを選択します。
マインクラフトのマルチサーバーでMODやプラグインを入れたい場合は、それぞれ次のテンプレートを選ぶ必要があります。
- Minecraft Forge
MODを使いたい場合に選びます。
Minecraft Java 版に、前提MODである「Forge」が最初からインストールされた状態になります。 - Minecraft Paper / Spigot
プラグインを使いたい場合に選びます。
こちらもMinecraft Java版に、必要なプログラムがインスト―ルされた状態になります。導入したいプラグインが Paper と Spigot のどちらに対応しているかで、利用するイメージタイプを選んでください。
プラン選択
ゲームのイメージタイプを選択したらプレイするGBプランを選択してください。GBプランは全部で7個あります。
GBプランにはそれぞれプレイヤーの適正人数が存在し、その人数に合ったGBプランを選択しないとラグが生じたり、動作が重くなるなど快適なゲームプレイができない可能性があります。
下の画像に8GBプランまでの適正人数の目安が表示されているのでそちらを参考にしてみてください。より多くの人数でプレイする場合は自分の財布と相談しながら、16GB〜64GBのプランを検討してみるのも良いでしょう。
出典: game.conoha.jp
また、GBプランの上に「料金タイプ」という項目があり、そのうちの「長期割引パス」とGBプランを一緒に購入することで、長期割引パスを利用せず「時間課金」を選択して購入したGBプランよりも、長期的なサーバーの利用料金が安くなります。長期的にサーバーを利用する方は特におすすめです。(今回は解説のため、「時間課金」で購入しています。)
rootパスワード、ネームタグの設定
GBプランを選択したら、その下にある「root パスワード」と「ネームタグ」の項目を入力します。
「rootパスワード」は、「Minecraft manager」というサーバーを管理する際に必要な機能を利用するために必要です。(Minecraft manager」については後ほど解説します。)
「rootパスワード」は数字、アルファベット大文字小文字、記号全て最低1文字以上含めて、9~70文字のパスワードを作成しましょう。ひらがな、漢字などの全角文字はパスワード作成に使用できませんのでご注意ください。
「ネームタグ」はサーバーの名前のことでひらがな、漢字などの全角文字を除いた数字・アルファベット・記号を使って、自分の付けたい名前に変更できます。こちらはパスワードと違い、数字・アルファベット・記号全て含める必要はありません。
オプションの注意点
「rootパスワード」「ネームタグ」の下にある「オプション」という項目に関しては必要に応じてサーバーを立てた後に変更が可能なので、この時点では特に設定する必要はありません。
「オプション」を設定する場合の注意点として、サーバーを自動でバックアップする「自動バックアップ」とサーバーの容量を追加できる「追加ディスク」は有料オプションです。有効にするとその分サーバー利用料金に上乗せされてしまいます。これらの有料オプションは自分の財布と相談しながら設定しましょう。
個人情報入力
GBプランを選択し終えると、「お客様情報入力」の画面に進み、自身の氏名、性別、生年月日、住所などの個人情報を入力しましょう。赤い文字で「*必須」と書かれている欄は入力しないと次のステップに進めないので必ず入力してください。
本人確認
個人情報の入力を終えたら、「本人確認」に進みましょう。その際に本人確認の方法で電話音声かSMS認証かのどちらかの選択を求められるので、片方を選択してください。電話番号またはSMS認証で送られてくる認証コードは間違えないように確認しながら入力しましょう。入力し直しのために一定回数電話番号または認証コードを送信し続けると、アカウントがロックされてしまいます。
支払い方法の選択
本人確認が完了したら、支払い方法を選択してください。支払い方法は主に「クレジットカード」と「ConoHaチャージ」です。
(1)クレジットカード
クレジットカードはクレジットカードの名義・カード番号・有効期限・セキュリティコードを入力して、登録することで利用料金がクレジットカードから引き落とされていきます。
(2)ConoHaチャージ
ConoHaチャージは、チャージ金額を自分で設定してチャージする方法です。チャージ方法としてはクレジットカード・Amazon Pay・銀行決済(ペイジー)・コンビニ・PayPalがあります。また、ConoHaチャージはクレジットカードが無くてもチャージが可能です。
クレジットカードでConoHaチャージする一連の方法は、先程「クレジットカード」で説明したものと同じ方法です。
サーバー完成
支払い方法を選択すると、先ほど選択したGBプランとオプションをもとに構築されます。構築されたサーバーは「サーバーリスト」に表示されるようになり「サーバーリスト」は下の画像の左端にあるメニューから「サーバー」という項目を選択することで表示することができます。
マルチサーバー起動
サーバーを構築できたら、マルチサーバーを起動してみましょう。
「サーバーリスト」に表示されているサーバーのネームタグを押してください。
サーバーの起動画面が表示されるので、三角形マークの「起動ボタン」を押します。
しばらくするとサーバーが起動した状態になり、ネームタグの左のアイコンが灰色から緑に変化します。サーバーが起動した状態の時は、サーバーリストの「ステータス」が起動中と表示されます。
Minecraft managerの使い方
今回の記事の途中に何回か紹介されている「Minecraft manager」について詳しく解説していきます。
「Minecraft manager」は、サーバーの設定変更などサーバーを管理する機能のことです。「起動ボタン」の左にあり、サーバーが起動している状態でのみ使用可能です。サーバーが停止している間は使用できません。
ここからは「Minecraft manager」の起動方法について解説していきます。
まずは、「マルチサーバー」で紹介したサーバの起動画面の「起動ボタン」の左にある「Minecraft管理」を選択すると下の画像のように「ユーザー名」と「パスワード」の入力を要求されます。ユーザー名は「root」、パスワードは「rootパスワード、ネームタグの設定」で決めたrootパスワードを入力してください。入力したら「ログイン」を押します。
ログインに成功すると「Minecraft manager」の管理画面が表示されます。この画面では、ゲームモードやサーバーの難易度、ワールドサイズなどの設定が変更できます。
マルチサーバーへのアクセス方法
サーバーを起動できたら、Java版Minecraftを開きます。タイトル画面が表示されたら、「マルチプレイ」を選択します。
「マルチプレイ」を選択すると、下の画像のような画面が表示されるので、画面の右側にある「サーバーを追加」を選択します。
次に「サーバー名」と「サーバーアドレス」を入力してください。
サーバー名には先程「Minecraftサーバー立ち上げ」で決めた「ネームタグ」を入力します。サーバーアドレスの下にあるサーバーリソースパックの設定はそのままで大丈夫です。
また、「サーバー名」と「サーバーアドレス」は、自分が立てたマルチサーバーに友人などがアクセスする場合も必要になります。本記事の「マルチサーバーへのアクセス方法」と一緒に伝えてください。
「完了」ボタンを押すと画面の上部に自分が立てたサーバーが追加されるので、丸印部分をクリックします。
無事にマルチサーバーにアクセスすることができました。
まとめ
今回は Java版Minecraft での「ConoHa for GAME」を活用したマルチサーバーの立て方について紹介しました。Minecraftのマルチサーバーを立てられるサービスは他にもありますが、個人的には難しい設定をする必要がなく、安くて質の高いサーバーを利用できる「ConoHa for GAME」がおすすめです。
「ConoHa for GAME」未契約者でマイクラのマルチサーバーを初めて立てる人や、今使っているマルチサーバーの質に不満を持っている方は、是非検討してみてください。





































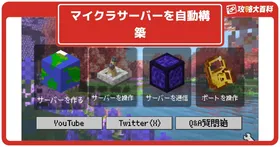
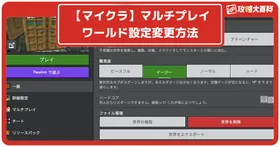
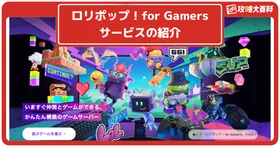
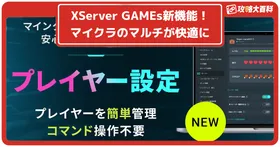
このxgamesの統合版でスーパーフラットのやつにする方法を知りませんか?
Steam/PS4.5/XBOX1.シリーズS/X
オープンワールド戦争サバイバル
RUST(ラスト) Season.13 最終回
「ニコニコ老人会RUST2最終日
決戦、イエティ(vs恭一郎)頂上戦争」
▽レイド開始19:00, 終了→24:00
UNKちゃん×バトラ
×こーすけ(最終兵器俺達)
×たけぉ(人狼高田村)
※戦場のピアニスト(ゆゆうた)
(11:35~)
ttps://twitch.tv/kato_junichi0817
RUST Season.13 第2夜
「ニコニコ老人会RUST2
エピソード2 戦場の絆」
UNKちゃん×バトラ×ゆゆうた
×こーすけ(最終兵器俺達)
×たけぉ(人狼高田村)
(13:03~)
ttps://twitch.tv/kato_junichi0817
RUST(ラスト) Season.13 第1夜
「王と愉快な奴隷達。
ニコニコ老人会RUST2/Ep.1」
UNKちゃん×バトラ×ゆゆうた
×こーすけ(最終兵器俺達)
(16:01~)
ttps://twitch.tv/kato_junichi0817
動画の宣伝用の掲示板を用意しました。
ご自由に動画や配信の宣伝、おすすめの動画の紹介などにご利用ください。