
本記事では、サーバーホスティングサービス『Xsever VPS for Game』のサーバーにSSHやSFTPのプロトコルで接続する方法を解説します。
目次
SSH・SFTPで接続する方法(22番ポートの開放)
SSHやSFTPのプロトコルで接続するという事は、つまり「22番ポート」を開放するという事になります。22番ポートを開放すればSSHやSFTPの機能が使えるようになり、よりセキュア(安全)な状態で通信が行えるようになります。
「Xserver VPS for Game」はサーバーを作った状態ではまだ22番ポートが開放されていないため、以下の手順でポートの解放を行います。
パケットフィルターに22番ポートを追加する
Xserverの管理画面(Xserverアカウント)にログインし、ポート開放を行いたいサーバの「ゲームサーバー管理」ボタンを押します。
サーバー管理画面にアクセスしたら、「ゲームパネル」の文字の下にあるメニューの「パケットフィルター設定」を選びます。
パケットフィルター設定画面の、フィルタールール設定一覧の場所にある「パケットフィルター設定を追加する」をクリックします。
フィルターの選択のところで「SSH」を選んでください。プロトコルが「TCP」ポート番号が「22」となればOKです。
右下の「追加」ボタンをクリックします。
フィルタールールの一覧に「SSH」が追加されればOKです。これで22番ポートを使ったソフトウェアでアクセスが可能になりました。
SSH接続ができるソフトを利用する
Xserver VPS for Game の管理画面にある「コンソール」機能を使ってサーバーにアクセスし、コマンドを実行することもできます。
クライアント向けのSSHソフトとして昔より人気のフリーソフト「TeraTerm」(Windows用)というものがありますので、興味がある方はぜひ試してみてください。どのソフトでもSSHでアクセス出来れば問題ありませんので、興味のある方法や使いやすい方法でアクセスしてみてください。
▲TeraTerm5 での接続画面
TeraTermの入手
TeraTermはフリーソフトです。以下のサイトよりダウンロードしてご利用ください。
SFTP接続ができるソフトを利用する
SFTPとはセキュアFTPの事で、安全にファイル転送が行える仕組みになります。
筆者は視覚的にわかりやすく操作しやすいSFTPソフト「WinSCP」(Windows用)を利用しています。どのソフトを使えばいいか悩んでいる方は、比較的軽くて直感的に利用できますのでぜひWinSCPを使ってみてください。
▲WinSCP での接続画面
WinSCPの入手
WinSCPはフリーソフトです。以下のサイトよりダウンロードしてPCにインストールを行ってください。
接続に必要な情報
SSHやSFTPで接続する際に、以下の情報が必要になります。それぞれのツールに入力して、サーバーにアクセスしてみてください。
IPアドレス/ホスト(名) |
サーバーのIPアドレス 例)192.168.1.1 |
|---|---|
ユーザー名 |
root 基本的に root ユーザー(管理者ユーザー)でアクセスします。 「root」と入力してください |
パスワード |
申込み時の root パスワード ゲームサーバーの申し込み時に自分で指定した「root パスワード」を入力してください。 半角英字・半角数字・半角記号から2種類以上を含んだ、9文字以上70文字以内の文字です。 |
秘密鍵の場所 |
サーバーの申し込み時にSSH Key(公開鍵認証)の設定を行なった場合は、「秘密鍵」のファイルを保存している事になります。自分のPCに保存した「秘密鍵」のファイルの場所を指定してください。 |
SSH接続ができない場合の対処方法
22番ポートが開放されているか確認する
SSH接続ができない場合の一番の原因は「22番ポート」が開放されていない事です。上記の手順を確認して、パケットフィルターにSSHが追加されているか(22番ポートが開放されているか)どうかを確認してください。
SSH Keyを使っているか確認する
サーバー申込み時に「SSH Key」の設定を行った場合は、サーバーへのアクセスに「鍵」が必要になります。公開鍵認証を使うと、サーバーアクセス時にサーバー側で公開されている「公開鍵」と自分が持っている「秘密鍵」の2つが必要になります。
▲ 申込み画面(SSH Key設定部分)
サーバー申込み時に「SSH Key」を設定した場合は、ご自分のPCに秘密鍵のファイルを保存しているはずですので、SSHやSFTPで接続するときに秘密鍵のファイルのある場所を設定してください。
|
TeraTermの秘密鍵を指定する場所 |
WinSCPの秘密鍵を指定する場所 |
サーバーが起動しているか確認する
サーバーが起動していなければ、もちろんSSHやSFTPで接続できません。他の原因が見つからない場合は、まずサーバーが起動しているかどうかも確認してみてください。
少し時間を置く・再起動をしてみる
サーバーを作成してすぐの時は、まだサーバー側の準備が終わっていない場合があります。1~2時間たってまたアクセスしてみるか、サーバーを一度再起動してみてください。






















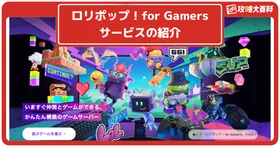

このxgamesの統合版でスーパーフラットのやつにする方法を知りませんか?
Steam/PS4.5/XBOX1.シリーズS/X
オープンワールド戦争サバイバル
RUST(ラスト) Season.13 最終回
「ニコニコ老人会RUST2最終日
決戦、イエティ(vs恭一郎)頂上戦争」
▽レイド開始19:00, 終了→24:00
UNKちゃん×バトラ
×こーすけ(最終兵器俺達)
×たけぉ(人狼高田村)
※戦場のピアニスト(ゆゆうた)
(11:35~)
ttps://twitch.tv/kato_junichi0817
RUST Season.13 第2夜
「ニコニコ老人会RUST2
エピソード2 戦場の絆」
UNKちゃん×バトラ×ゆゆうた
×こーすけ(最終兵器俺達)
×たけぉ(人狼高田村)
(13:03~)
ttps://twitch.tv/kato_junichi0817
RUST(ラスト) Season.13 第1夜
「王と愉快な奴隷達。
ニコニコ老人会RUST2/Ep.1」
UNKちゃん×バトラ×ゆゆうた
×こーすけ(最終兵器俺達)
(16:01~)
ttps://twitch.tv/kato_junichi0817
動画の宣伝用の掲示板を用意しました。
ご自由に動画や配信の宣伝、おすすめの動画の紹介などにご利用ください。