
本記事では、サーバーホスティングサービス『Xsever VPS for Game』のサーバー内にあるデータについて、バックアップを取る方法を解説します。対象のゲームは「Palworld(パルワールド)」を例に紹介しています。
目次
バックアップをとる方法
Xserver のサーバー側のセーブデータの場所は、ゲームによって異なります。例えばパルワールドであれば、以下のディレクトリ(フォルダ)の下に保存されています。
パルワールドのセーブデータ(Xserverの場合)
/home/steam/Palworld/Pal/Saved/
マイクラの場合は、/opt/minecraft/server/ の配下のどこかにセーブデータが保存されています。(統合版とJava版で異なる場合があります)
このディレクトリのデータを自分のPCに保存しておけば、いつでもバックアップ作成時の状態にデータを戻す事ができるようになります。
セーブデータのバックアップ手順
セーブデータのバックアップを取る場合は、以下の流れで作業を行います。
- ゲームサーバーを停止する
- サーバーのセーブデータをローカルにコピーする
- ゲームサーバーを起動する
ここでのサーバーの停止と起動は、Xserver の管理画面でのシャットダウンや起動ではありません。Xserverの管理画面でサーバーそのものをシャットダウンすると、サーバーにアクセスする事が出来なくなりセーブデータのバックアップを取ることができなくなります。
そこで、ゲームのサーバープログラムだけを停止・起動してデータのバックアップを行います。
コンソールにアクセスする
Xserverの管理画面から「コンソール」にアクセスします。コンソール画面では、サーバーにログインしてサーバーコマンドを色々と実行することができます。サービスの停止や起動、サーバー内のファイルの閲覧やコピー、削除等も行えます。
アクセスしたいサーバーの「ゲームサーバー管理」ボタンを押し、右上の「コンソール」をクリックします。
真っ黒い背景のコンソール画面が起動します。ログイン画面が表示されますので、rootユーザーでログインします。 login : の後に「root」と入力してEnterキーを押してください。
文字が入力できない?!
コンソール画面に文字を入力しようとしても入力できない場合があります。ウィンドウがアクティブになっていないと入力できないため、コンソール画面の黒い部分を一度マウスでクリックしてから文字を入力してみてください。入力できるようになる場合があります。
次にパスワードが聞かれます。サーバー申込み時に指定した「rootパスワード」を入力しましょう。画面には何も表示されませんが、パスワードは表示されないものですので入力できていると信じてrootパスワードを入力し、Enterキーを押します。
パスワードの認証が無事に通れば、画面にサーバーのIPアドレスやゲームに関するディレクトリ等が表示されます。1画面分以上の情報が表示されるため、一番下段のコマンドプロンプト(コマンド入力待ちの状態)の「~#」が見えるところまでスクロールしてください。
画面がおかしい?
コマンドプロンプト(入力待ち状態)が表示されず、画面がなんかうまく行かない、、、、。
そんな時は「Ctrl+c」(コントロールキーと “c” の同時押し)を試してみてください。Unix系コマンドで「Ctrl+c」はフォアグラウンドの処理を終了させるキーです。何かわからない処理が動いている、今の画面から抜け出したい、等の時に使ってみてください。
ゲームサーバーの停止
バックアップを取る為に、ゲームのサーバーとして動いているサービスを一旦停止させます。コンソール画面で、サービスを停止させるコマンドを入力してください。
パルワールドの場合
systemctl stop palworld-server.service
マイクラの場合
systemctl stop minecraft-server.service
ゲームによって最後のサービス名が異なります。つまり、サービスを停止するコマンドは以下になります。
サービスを停止するコマンド
systemctl stop (サービス名)
サービスの状況を確認するコマンド
サービスが今動いているのかどうかを確認したい場合は、以下のコマンドで確認できます。
systemctl status (サービス名)
サービス名がわかっている場合は、サービス名を指定してサービスの状態を確認できます。Activeの部分が「active(running)」となっていれば、サービスは起動中です。
「inactive(dead)」と表示されれば、サービスは停止しています。
確認が終わったら「Ctrl+c」でコマンドプロンプトに戻りましょう。
サービス名一覧を表示するコマンド
サービス名がわからない場合は、以下のコマンドでリストを表示できます。
systemctl list-units *.service
又は
systemctl list-unit-files *.service
▲実行結果はこんな感じです(結果の1~36行目まで表示)
* (アスタリスク) は、任意の文字を表していて、そこに「0文字以上の何かがある」という事を表す正規表現になります。例えば、パルワールドでどんなサービスがあるのか知りたい場合は、以下のように指定すれば調べられます。
systemctl list-unit-files pal*
Enterで続きが表示されます。こちらも確認が終わったら「Ctrl+c」でコマンドプロンプトに戻りましょう。
データを取得する
ファイル転送には、SFTP(セキュアFTP)のプロトコルに対応したファイル転送ソフトを利用するのが便利です。
SFTPを使ったおすすめのファイル転送方法
SFTPを使ってファイルを転送する場合、おすすめのツールに WinSCP というフリーソフトがあります。
以下のサイトよりダウンロードしてご利用できます。
エクスプローラー風のデザインで、直感的にファイルをサーバーから持ってこれます。画面の右側が接続先のサーバー内のファイル、左側が自分のPC内のファイルになります。
WinSCP等のファイル転送を行うには、SSH等のポートの開放が必要になります。最初に一度だけ行っておけば後々楽になりますので、以下の記事の手順を確認しながら設定してみてください。
WinSCPでサーバーにアクセスしたら、サーバー内のゲームセーブデータ群を自分のPC(ローカルPC)にコピーします。
パルワールドのセーブデータ(Xserverの場合)
/home/steam/Palworld/Pal/Saved/
ゲームサーバーの起動
バックアップファイルが取れたら、サービスを起動します。
パルワールドの場合
systemctl start palworld-server.service
マイクラの場合
systemctl start minecraft-server.service
ゲームによって最後のサービス名が異なります。つまり、サービスを起動するコマンドは以下になります。
サービスをスタートするコマンド
systemctl start (サービス名)
サービスの起動が無事にできたかどうかを、以下のコマンドで確認してみてください。active となっていればOKです。
systemctl status (サービス名)
データを復元する方法
バックアップとして保存したデータをサーバーに反映させたい場合は、バックアップを取ったときと逆の手順を行います。
データ復元手順
- ゲームサーバーを停止する
- サーバーのセーブデータを削除する
- ローカルのセーブデータをサーバーに転送する
- ゲームサーバーを起動する
イメージを保存する
もしサーバー側のデータを一旦保存しておきたい、バックアップの復元が失敗した時に元に戻したい、という希望がある場合は、サーバーの「イメージ」を作成しておきましょう。50GB分までイメージデータを残す事が出来ます。
- Xserverの管理画面でサーバーを停止する(この場合は管理画面からシャットダウンします)
- サーバーの管理画面にある「イメージ保存」を選び、保存するイメージ名を指定して保存をする
- サーバーを起動する
イメージを作成しておけば、「アプリ再インストール」のメニューから保存したイメージを元にインストールすることができます。
ゲームサーバーの停止
バックアップの時と同じようにコンソール画面にアクセスしてみましょう。コンソール画面にサービスを停止させるコマンドを入力します。
パルワールドの場合
systemctl stop palworld-server.service
マイクラの場合
systemctl stop minecraft-server.service
サーバーのセーブデータを削除
サーバー側のデータを一旦削除します。
データーが保存されているディレクトリは残して、ディレクトリ内のファイルやフォルダを削除するようにしましょう。コンソール画面でファイルを削除すると、打ち間違いなどで別のファイルが消えてもわかりづらい為、WinSCP等の転送ソフトで対象のファイルやフォルダの削除をしてみましょう。
ローカルのセーブデータをサーバーに転送する
ファイル転送ツール「WinSCP」を使ってファイルを転送します。
保存したセーブファイルを、サーバー上のセーブファイルが保存されていたディレクトリ内に転送します。
ゲームサーバーの起動
バックアップファイルを転送したら、サービスを起動します。
パルワールドの場合
systemctl start palworld-server.service
マイクラの場合
systemctl start minecraft-server.service
これで無事にバックアップデータをサーバーに設置し、ゲームも起動したはずですので、後はゲームからアクセスして以前の状態に戻っているかどうか確認してみてください。










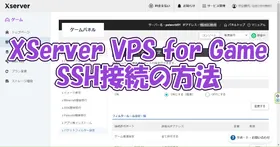






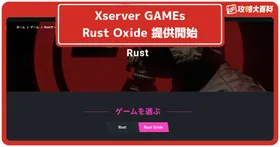

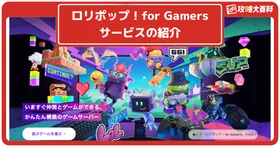

このxgamesの統合版でスーパーフラットのやつにする方法を知りませんか?
Steam/PS4.5/XBOX1.シリーズS/X
オープンワールド戦争サバイバル
RUST(ラスト) Season.13 最終回
「ニコニコ老人会RUST2最終日
決戦、イエティ(vs恭一郎)頂上戦争」
▽レイド開始19:00, 終了→24:00
UNKちゃん×バトラ
×こーすけ(最終兵器俺達)
×たけぉ(人狼高田村)
※戦場のピアニスト(ゆゆうた)
(11:35~)
ttps://twitch.tv/kato_junichi0817
RUST Season.13 第2夜
「ニコニコ老人会RUST2
エピソード2 戦場の絆」
UNKちゃん×バトラ×ゆゆうた
×こーすけ(最終兵器俺達)
×たけぉ(人狼高田村)
(13:03~)
ttps://twitch.tv/kato_junichi0817
RUST(ラスト) Season.13 第1夜
「王と愉快な奴隷達。
ニコニコ老人会RUST2/Ep.1」
UNKちゃん×バトラ×ゆゆうた
×こーすけ(最終兵器俺達)
(16:01~)
ttps://twitch.tv/kato_junichi0817
動画の宣伝用の掲示板を用意しました。
ご自由に動画や配信の宣伝、おすすめの動画の紹介などにご利用ください。