
本記事では、Minecraft 統合版(BE版) のマルチサーバーの構築について解説しています。
レンタルサーバーを利用して簡単にサーバーを立てる方法、サーバーへの入り方、うまくいかない場合の対策などをまとめていますので、マイクラのサーバーを立てたい人はぜひ参考にしてみてください。
目次
マイクラのサーバーを立てるには
サーバー構築前に知っておきたいこと
サーバー構築と聞くと専門知識がいるのでは?やったことないから何をすればいいのかイメージがわかない・・・、といった方もいると思います。

でも最近は、初心者でも簡単にマルチサーバーが構築できるサービスが次々とリリースされています。
当記事では、特に低コストで初心者が気軽に挑戦できる『ConoHa for GAME』を利用して、マルチサーバーを構築する方法を解説します。
マルチサーバーの基礎知識から学びたい人は、以下の記事で紹介していますのでぜひご覧ください。
他にどんなレンタルサーバーがあるのか興味がある方は、ぜひ以下の比較記事を参考にしてみてください。
エディションの注意
この記事で紹介している「マイクラ統合版サーバー」は以下の種類のマインクラフトに対応しています。
- Windows 統合版
- スマートフォン版
- タブレット版
上記以外の機種や Nintendo Switch、PlayStation4 には対応していないのでご注意ください。
Windows Java版のサーバーの立て方を知りたい人は、以下の記事をご覧ください。
ConoHa for GAME とは?
「conoHa for GAME」とは、ホスティングサービスを提供する ConoHa(運営:GMOインターネット株式会社)が提供する、マルチプレイゲーム専用のサーバーレンタルサービスです。

出典: Conoha 公式サイト
高機能で高速なサーバーを低料金で利用でき、また人気の高いゲームの専用テンプレートが用意されているため、短時間ですぐにマルチプレイが開始できる という特徴をもっています。
詳しくは以下をご覧ください。
サーバーを立てる手順<ConoHa for GAME>
それでは「ConoHa for GAME」を使って、実際にマイクラ統合版のサーバーを構築する手順を紹介していきます。
アカウントの新規作成
このページを見ている人はConoHaのアカウントがまだないと思われますので、まずはアカウントを新たに作成しましょう。
※すでにアカウントを持っている人はこの章は読み飛ばしてください
キャンペーンがお得
割引キャンペーンが開催中の場合は、キャンペーンサイトからお申込みください。
▼”GAME Rush“キャンペーン▼
ConoHa for GAME の長期割引パスが
最大79%OFFで利用可能!
さらにお得なキャンペーンが盛りだくさん♪

↓ こちらからお申込みください ↓
キャンペーンが開催されていない時は、
![]() ConoHa for GAME(TOPページ)
のサイトから「お申し込み」を押して申し込みページに移動します。
ConoHa for GAME(TOPページ)
のサイトから「お申し込み」を押して申し込みページに移動します。
出典: game.conoha.jp
メールアドレス・パスワードの登録
下の画像のような画面が表示されたら、左の「初めてご利用の方」と書かれた方を選び、「メールアドレス」と「パスワード」を入力してください。作成が完了したら「次へ」を押します。
出典: game.conoha.jp
「次へ」を押すと、登録メールアドレス宛に「ConoHaアカウント」の通知メールが届きます。
サーバーの申し込み
イメージタイプの選択
画面は下のような内容が表示されます。その中にある「Minecraft 統合版」と書かれたアイコンを選びます。
「Minecraft Java版」は、Minecraft Java版のマルチサーバーが利用できるプランです。こちらで申し込みたい場合は、以下の記事を参考にしてみてください。
「Minecraft Forge」は、MinecraftForge という MOD をインストール済みのテンプレートイメージを提供している、Minecraft Java版のプランです。詳細は公式サイトの以下をご覧ください。
MODについては以下をご覧ください。
画面を下に移動して、次に料金タイプとプランを決めます。
料金タイプを選ぶ
料金のタイプは「長期割引パス」と「時間課金」の2種類があります。
時間課金が基本料金だと考えてもらえるとわかりやすくなります。長期割引パスは、必ず一定期間使う代わりに安く利用できる割引プランです。
料金タイプ |
特徴 |
|---|---|
長期割引パス |
|
時間課金 |
|
プランを選ぶ
料金のプラン(GBの選択)は全部で7種類あります。(2023年3月現在)
出典: game.conoha.jp
GBの数値は、サーバーのメモリの容量を表しています。メモリ容量が大きくなればなるほど、サーバーの処理速度も速くなり快適にゲームをすることができます。
各メモリ容量に対するプレイヤーの人数は、下図を目安にしてみてください。
出典: game.conoha.jp
最も小さなプランとして1GBプランがありますが、数人だけでも実際にマルチプレイをするのであれば2GB以上はあった方が良いと思われます。より多くの人数でプレイをする場合は、16GB以上64GBまでのプランも検討してみてください。
プランを選択したら、その下の「root パスワード」と「ネームタグ」を入力します。
rootパスワードを設定する
rootパスワードは、「Minecraft manager(マインクラフトマネージャー)」という機能を利用するために必要です。Minecraft manager については後ほど解説しています。
rootパスワードの入力には、数字、アルファベット大文字、アルファベット小文字、記号、の4種類全てを必ず1文字以上含めた、9~70文字のパスワードを指定しましょう。ひらがな、漢字などの全角文字はパスワード作成に使用できませんのでご注意ください。
利用可能な記号は \ ^ $ + – * / | ( ) [ ] { } . , ? ! _ = & @ ~ % # : ; ‘ “ です
ここから先は、画面の案内に従って入力します。
もし登録手順で分からない点があれば、以下の記事で登録手順を細かく解説していますので、こちらを参考にしてください。
サーバーが完成!
情報の登録や支払方法の登録が終われば、サーバーの申し込み完了です。申し込み時に選択したGBプランとオプションをもとに、サーバーが作成されます。
ConoHa の管理画面に入り、左メニューにある「サーバー」にアクセスするとサーバーリストがみれます。新しく作成されたサーバーはサーバーリストに表示されます。
マルチサーバーへの入り方
マインクラフトからマルチサーバーにアクセスするには、サーバーの「IPアドレス」が必要です。サーバーのIPアドレスの確認方法を説明します。
サーバーのIPアドレス確認
サーバーリストに掲載されているサーバー名を見ると、「IPアドレス」が表示されています。このIPアドレスをメモしておいてください。
IPアドレスは「 192 . 168 . 1 . 1 」のように、4つの数字を ” . “(ドット)でつないだ形をしています。全て半角文字で表示し、スペースは含まれません。
マイクラにサーバーを追加する
マインクラフト総合版を起動します。※画面はWindows版です
「遊ぶ」を選び、ワールドを選択する画面では「サーバー」を選びます。サーバー一覧にの下にある「サーバーを追加」をクリックします。
以下の注意書きが出る場合があります。外部のサーバーにアクセスするため問題が起こる可能性があることを注意してくれています。今は自分のサーバーにアクセスするため、問題はありませんので「続行」を押して進めてください。
「この画面を再度表示しない」にチェックを入れれば、今後は表示されなくなります。
以下の「外部サーバーを追加」の画面が表示されます。
- サーバー名には、自由に分かりやすいものを入力してくだい。
- サーバーアドレスには、自分が立てたマルチサーバーのIPアドレスを入力してください。
- ポートは特に編集せず、このままで大丈夫です。
入力したら「遊ぶ」を選んでサーバーにアクセスします。サーバーの情報は自動でサーバーリストに保存されるため、次回からは入力が省略できます。
- IPアドレス入力の注意点
IPアドレスは数字と .(ピリオド) で構成されています。.(ピリオド)も忘れずに正しく入力してください。IPアドレスの .(ピリオド) が抜けていたり、間違った位置に入力されているとサーバーに入ることができません。また ,(カンマ) と間違えないように注意してください。
サーバー内にあるワールドに入る
IPアドレスを正しく入力できたら、サーバーの中にあるワールドに入ることができます。ワールドを新規作成した時と同じように初期リスポーン地点から始まります。
接続できない場合(エラーがでた場合)の対処
「接続できませんでした:サーバーが期限切れです!」と表示された場合は、サーバーのマイクラバージョンと自分のプレイ環境のバージョンを確認してみましょう。
自分のプレイ環境(ローカル側)のバージョン確認方法
ログイン画面の右下にバージョンが書かれています。ここの数値を確認しましょう。
▲ v1.19.70 がバージョン番号になります
サーバー側のバージョン確認方法
ConoHa管理画面にある「Minecraft manager」(マインクラフトマネージャー)の機能を使ってバージョン情報の確認ができます。
Minecraft managerにアクセスする
サーバー詳細画面の上部にある「Minecraft管理」を押します。
ベーシック認証(ブラウザの認証機能)のログイン画面が表示されますので、ユーザー名には「root」、パスワードにはサーバー追加時に決めたrootパスワードを入力して、ログインをクリックします。
ログインに成功して Minecraft manager の画面が表示されると、以下のような内容が表示されます。「ご利用中のバージョン」の部分で、サーバーのマイクラバージョンが確認できます。
▲上の場合はサーバーのバージョンが1.19.63の為、エラーになります
サーバー側のマイクラバージョンをアップする方法
ご利用中のバージョンの横にある ” バージョンアップできます! ” をクリックすると、バージョンアップしてよいかどうかのダイアログが表示されます。問題ない場合は「バージョンアップ」を押してバージョンアップを行います。
少し時間がかかりますが、無事にバージョンが上がり「ご利用中のバージョン」が最新バージョンと同じになります。
これで、ログインできなかったエラーは解消されます。
「Minecraft manager」を使うと、クリエティブ・サバイバルのモード変更や難易度の変更などを簡単に行うことができます。
さらに細かい設定は、マルチサーバー内の /opt/minecraft_be_server ディレクトリにあるserver.properties を編集する必要があります。サーバー内のファイルを編集するには WinSCP などのファイル転送ツールが必要になります。設定ファイルの詳細は、以下の記事や Minecraft Wiki をご覧ください。
マルチプレイの魅力!体験した感想をレビュー
時間を気にせずフレンドと遊べる
今回実際にマルチサーバーを立ち上げてみて感じた一番のメリットは、24時間いつでもログインができる専用ワールドを用意できるという点です。

建築が得意な人、回路が得意な人などさまざまなフレンドと協力して、サバイバルワールドを発展させていくのもマルチプレイの楽しみ方の1つです。
1人で全部やるより、多くのフレンドと相談しながらワールドを発展させていくとより楽しくマイクラが遊べます。

今回紹介したVPSサーバーであれば、フレンドと同じ時間に集まることができなくても、それぞれが好きな時間に作業の続きを進めるといったことも可能です。
オリジナルマップを手軽に公開できる
IPアドレスを教えるだけでサーバーに参加できるので、フレンドと遊ぶまでの手順も簡単です。
自分で作り込んだRPGマップやPvPマップ、アスレチックマップなどのIPアドレスを教えておけば、フレンドの都合がよいときに遊んでもらえます。
アカウント登録やフレンド申請などの設定が不要な点もわかりやすいです。

難しい知識は必要なし
自分でサーバーを立ち上げるとなると、難しい英語や記号のコマンドを入力してエラーに試行錯誤しながらアップロードを繰り返すというイメージがありました。
実際にConoHaでサーバーを立ち上げてみると、サーバーのメモリ容量とマイクラのテンプレートを選択し、パスワードを決めるだけといった簡単な操作でマルチサーバーを立ち上げることができました。
この記事を読んで私のようにマルチサーバーの構築に興味をもってもらえたら、ConoHa の「Minecraft マルチサーバー」の利用をぜひ検討してみてください。















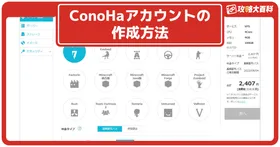
















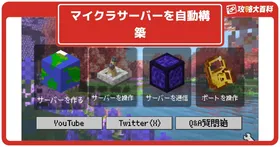
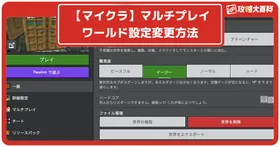

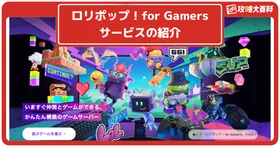
このxgamesの統合版でスーパーフラットのやつにする方法を知りませんか?
Steam/PS4.5/XBOX1.シリーズS/X
オープンワールド戦争サバイバル
RUST(ラスト) Season.13 最終回
「ニコニコ老人会RUST2最終日
決戦、イエティ(vs恭一郎)頂上戦争」
▽レイド開始19:00, 終了→24:00
UNKちゃん×バトラ
×こーすけ(最終兵器俺達)
×たけぉ(人狼高田村)
※戦場のピアニスト(ゆゆうた)
(11:35~)
ttps://twitch.tv/kato_junichi0817
RUST Season.13 第2夜
「ニコニコ老人会RUST2
エピソード2 戦場の絆」
UNKちゃん×バトラ×ゆゆうた
×こーすけ(最終兵器俺達)
×たけぉ(人狼高田村)
(13:03~)
ttps://twitch.tv/kato_junichi0817
RUST(ラスト) Season.13 第1夜
「王と愉快な奴隷達。
ニコニコ老人会RUST2/Ep.1」
UNKちゃん×バトラ×ゆゆうた
×こーすけ(最終兵器俺達)
(16:01~)
ttps://twitch.tv/kato_junichi0817
動画の宣伝用の掲示板を用意しました。
ご自由に動画や配信の宣伝、おすすめの動画の紹介などにご利用ください。