
Java版マイクラで友達とマルチプレイを遊ぶために必須なサーバーの立ち上げ方を解説します。
Windows PCでのサーバーのインストール方法から、ポート開放などの各種設定、サーバーへの参加方法まで詳しく解説します。
目次
サーバーとして必要なPCスペックについて
公式サイトでの必要スペック
Minecraft公式WikiではIntel Pentiumシリーズ以上またはAMD Athlonベース以上のCPUで2.0Ghzあると良いとされています。
またMinecraftが動いているJavaというプログラムはメモリを他のプログラムと比較しかなりの量を消費するため、公式の推奨スペックは1GBとされています。
推奨必要スペック
Minecraft公式WikiではPentiumまたはAthlon以上となっていますが、これだけでは正直スペック不足です。
MinecraftのサーバーをWindowsで快適にプレイするためには3.4Ghz以上でかつ4コア以上のCPUが搭載されているPCが推奨です。
また、Minecraftが動いているJavaというプログラムはメモリをかなりの量消費するため、PCのメモリが6GB以上あると快適に動作します。
Minecraftではワールドの書き込み、読み込みが頻繁に行われるため、可能であればSSDを搭載しているPCで動作させましょう。
サーバーのインストールと接続設定
Javaのインストール
1. 初めにJavaをPCにインストールします。現時点での最新バージョン(1.17.1)ではJava16がサーバーを起動するのに必要なため、初めにJavaをインストールします。
ここではAmazon社が提供しているOpenJDKと呼ばれるJavaをインストールします。
2. こちらからAmazon Coretto 16をダウンロードするを押し、リンク先にあるWindows x64の拡張子がmsiになっているものをクリックし、ダウンロード、PCにインストールします。
これでJavaのインストールは完了です。
サーバーソフトを起動する
Javaのインストールが終わり、次はサーバーソフトをダウンロードします。
1. Minecraft公式ダウンロードサイトより最新のサーバーファイル(拡張子がjarのもの)をダウンロードし、自分のわかる場所に保存しておきます。
2. サーバーファイルを自分のわかる場所に保存したらサーバーファイルをダブルクリックで開きます。

そうすると、すぐサーバーソフトが停止し、同じフォルダ内にeula.txtというテキストファイルができるはずです。
このeula.txtというファイルはMinecraftのEula(規約)に同意するかの同意書のファイルで、こちらに同意しないとサーバーを起動することができません。
3. 起動するためにeula.txt内のeula=falseをeula=trueに書き換えましょう。
規約に同意したことが確認できたら、もう一度ダブルクリックで起動するとサーバーのウィンドウが表示され、マインクラフトサーバーが起動できます。
このままでは自分のPCからは入ることはできますが、他のPCからは入ることができないので、次にポート開放と呼ばれるものを行います。
ポート開放をする
Minecraftはポート開放をしないと外部のPCから自分のPCで起動しているサーバーに接続することができません。
そもそも以前にポート開放ができないルーター環境なども存在するため、今回はそのような環境を省き、説明します。
今回はこちらのソフトを使いポート開放を簡略化します。
1. 上記リンクからファイルをダウンロードし、自分のわかる位置に解凍しておきます。

2. exeファイルを起動し、サーバーのポート番号(初期だと25565)を入力し、TCPにチェックが入っていることを確認し、ポートを開くボタンを押します。
3. ポート開放完了の旨が出てきたらPCからはポート開放ができています。
注意: ここで失敗する場合はポート開放できない環境の可能性があります。
Minecraftサーバー設定をする
ポート開放まで済ませたら、次にMinecraftサーバーの設定をしていきます。
サーバーファイルが置いてあるファイルにserver.propertiesファイルが生成されていると思います。
その中にはMinecraftサーバーの設定が書き込まれています。
ここで説明すると長くなってしまうため、重要な部分の説明だけをしようと思います。(詳しい説明はこちら)
ワールド描画距離
server.properties内のview-distance=となっている部分を変更することでサーバーのワールド描画距離を変更することができます。
ここで変更した値はサーバー全員に適応されるので、極端に描画距離が短くても実際には設定した描画距離が読み込まれています。
ここの設定はサーバーの動作に大きく影響するので、プレイしていて、動作が不安定であればここの数値を下げましょう。
ネザーの設定
server.properties内のallow-nether=となっている部分を有効(true)にすることでネザーを有効にすることができます。
反対に無効(false)にすることでネザーを無効化することができます。
サーバー定員
server.properties内のmax-playersという数値を変更することでサーバーに入れる人数を変更できます。
ここは増やす分だけサーバーの動作に影響してくるので、入ってくる人数分にしておきましょう。
立ち上げたサーバーに他のPCから参加する
サーバーに参加するためには参加してもらう人に自分のインターネットのグローバルIPと呼ばれる、インターネットの住所のようなものを伝え、マルチプレイのサーバー追加からサーバーアドレスに書き込む必要があります。
グローバルIPはGoogleなどでグローバルIPなどと検索し、グローバルIPを表示するサイトや、探すことのできるサイトから自分のグローバルIPを見つけ、相手に伝えましょう。

1. 参加する側はメインメニューでマルチプレイを選択し、サーバーを追加を押します。
2. 教えてもらったグローバルIPをサーバーアドレスに入力し、完了を押します。
3. サーバーをしっかり立てる事ができていたらサーバーに参加する事ができます。
サーバーを立てている側はサーバーアドレス欄にlocalhostと入力することが入ることができます。
ここまで設定がしっかりとできていれば自分と他のPCからサーバーに参加できていると思います。
もし、参加できなかった場合は手順を一つずつ確認してください。
初めての人によくある問題は、
ポート開放が正しくできていない
グローバルIPを正しく伝える事ができていない
サーバーアドレスの前にスペースなどが入っている
サーバーの利用規約ファイル(eula.txt)を設定できていない
接続できない場合は、もう一度確認してみましょう。
今回はMinecraftサーバーをWindowsのPCで立てる方法について解説しました。
慣れれば誰でも簡単に立てることができます。友達と自分のワールドで遊びましょう!





























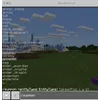



もう閉会してるサーバーかもしれないのに決めつけるのはよくないと思うけど?
また法廷でwww
確かに刑法246条に基づいて、詐欺罪は相手を欺いて財産的処分をさせないと成立しませんね。法廷まで来たところで証拠不十分で無罪かと。時間を置いてまた試したらどうかな?
詳しいですね〜
ちなみに損失が生まれていないと詐欺罪は成立しません
ワロタ
このサイトの通りにやりましたが、サーバーが建てられません。
これ書いた人は詐欺罪ですね。それではまた法廷で。