Steam版『モンスターハンターワイルズ』において、クラッシュすることが多発しています。そのクラッシュする原因と対処方法をまとめてみました。
目次
クラッシュについて
Steam版のワイルズでクラッシュが多発しています。
攻略大百科の攻略班でSteam版で攻略している人も結構クラッシュしており、クエストを受注してクエストに行く時のロード中にクラッシュすることが多い印象です。
クラッシュする原因と対策
クラッシュする原因はまだわかっておらず、さまざま原因が考えられます。
以下のポストを確認する
【お知らせ】
Steam®版においてゲームが正常に動作しないとのお問い合わせを頂いております。お客様から届いたクラッシュレポートを調査した結果、
・グラフィックスドライバが最新のものに更新されていない
・グラフィックボードが複数ある状態で正しい方が選択されていない
・ハード側の故障… pic.twitter.com/xx9cz0UB6N— 【公式】モンスターハンターワイルズ (@MH_Wilds) March 4, 2025
高解像度テクスチャパックをオフにする
無料ダウンロードコンテンツの「高解像度テクスチャパック」をインストールしていると、クラッシュする可能性があります。
高解像度テクスチャパックは容量が大きい上、ゲーム内で使用すると負荷がかかるので、高スペックなパソコンを使っていない場合はインストールしないようにしましょう。
手順 |
|
|---|---|
① |
Steam上部のタブからライブラリを開く |
② |
ライブラリにある「Monster Hunter Wilds」を右クリックする もしくは、ワイルズを選んでから右側にある歯車をクリックしてプロパティを開く |
③ |
プロパティの左のタブから「DLC」を選び、「高解像度テクスチャパック」のチェックを外す |
「ゲームファイルの整合性を確認する」を実行
ゲームファイルが正常にインストールされていないためにクラッシュしている可能性があります。正常にインストールされているかどうかを確認しましょう。
手順 |
|
|---|---|
① |
Steam上部のタブからライブラリを開く |
② |
ライブラリにある「Monster Hunter Wilds」を右クリックする もしくは、ワイルズを選んでから右側にある歯車をクリックしてプロパティを開く |
③ |
プロパティの左のタブから「インストール済みファイル」を選び、「ゲームファイルの整合性を確認」をクリック |
Windowsのアップデートをする
Windowsアップデートを実行し、すべてのプログラムを最新にしましょう。
手順 |
|
|---|---|
① |
画面下のタスクバーの虫眼鏡マークをクリック |
② |
「更新プログラムの確認」と調べる |
③ |
右上の「更新プログラムのチェック」をクリックし、アップデートがあればアップデートする |
DirectXを最新バージョンに更新する
DirectXを最新バージョンに更新しましょう。
以下のマイクロソフトのサポートページで更新方法をご確認ください。
Steamを管理者モードで実行
一度Steamを終了し、再び起動する時に管理者モードで起動してみましょう。
「C:\Program Files (x86)\Steam\Steam.exe」
上記のアドレスがデフォルトのインストール先なので、「Steam.exe」を右クリックし、「その他のオプションを確認」→「管理者として実行」をクリックすると、管理者モードで起動できます。
手順 |
|
|---|---|
① |
上記フォルダ内の「Steam.exe」を右クリック |
② |
「その他のオプションを確認」をクリック |
③ |
「管理者として実行」をクリック |
互換モードをOFFにする
他のWindowsでも起動できるように、互換モードをONにしている場合はOFFにしてみましょう。
C:\Program Files (x86)\Steam\SteamApps\common\MonsterHunterWilds
手順 |
|
|---|---|
① |
上記フォルダ内の「MonsterHunterWilds.exe」を右クリック |
② |
「プロパティ」を選択 |
③ |
「互換性」を選択 |
④ |
「互換モードでこのプログラムで実行する」のチェックを外す |
グラフィックドライバをアップデートする
グラフィックボード・ビデオカードのドライバをアップデートしましょう。
以下のNvidiaのドライバサポートから更新方法をご確認ください。
アンチウイルスソフトの例外・除外リストについて
お使いのアンチウイルスソフトの例外・除外リストに、以下のゲームフォルダとファイルを追加しましょう。
C:\Program Files (x86)\Steam\SteamApps\common\MonsterHunterWilds
C:\Program Files (x86)\Steam\SteamApps\common\MonsterHunterWilds\MonsterHunterWilds.exe
「Steam.exe」のフォルダとファイルも追加しておきましょう。
C:\Program Files (x86)\Steam
C:\Program Files (x86)\Steam\Steam.exe







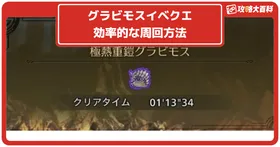

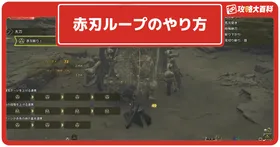




記事の間違いやご意見・ご要望はこちらへお願いします。